Решетки раздвижные: изготовление своими руками, установка, фото. Установка фото
Как поставить фото на заставку.
А А А
Привет друзья. Речь в данной статье пойдет о довольно простой и необходимой процедуре установки фото на рабочий стол.На блоге недавно появился раздел "обратная связь", при помощи которого Вы можете связаться со мной и предложить тему для статьи, которую хотите видеть. Сегодня я публикую статью специально по просьбе моего читателя связавшегося со мною через данным образом и попросивший написать статью о том, как поставить фото на заставку.Первым делом после загрузки ОС (операционной системы) мы видим именно рабочий стол, так что поставить картинку фона хочется каждому. Эта процедура осуществляется несколькими способами во всех ОС. Сегодня рассмотрим на примере установки фона рабочего стола под управлением windows XP, еще многие ее используют на своих компах, так как железо более новых систем не «тянет», так же на примере ОС 7 и Windows 10.Еще чуть раньше меня попросил товарищ написать статью данной тематики, благодаря ему я писал различные статьи и до этого. В этот раз не откажу тоже.
Фото или картинка на рабочий стол устанавливается под руководством виндовс ХР как минимум двумя способами:
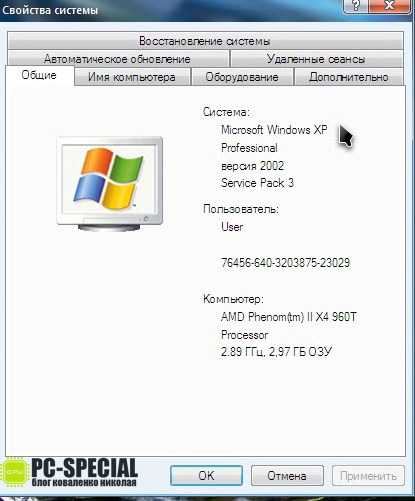
Первый способ:*Кликаем правой кнопкой мыши (ПКМ) в любом свободном месте рабочего стола и выбираем «СВОЙСТВА»
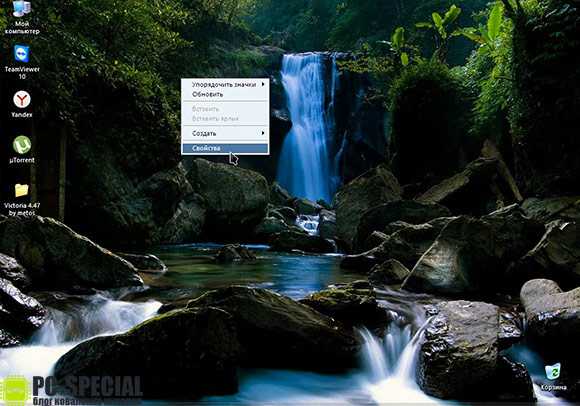 *Отроется окно «Свойства экрана». Переходим на вкладку «Рабочий стол»
*Отроется окно «Свойства экрана». Переходим на вкладку «Рабочий стол»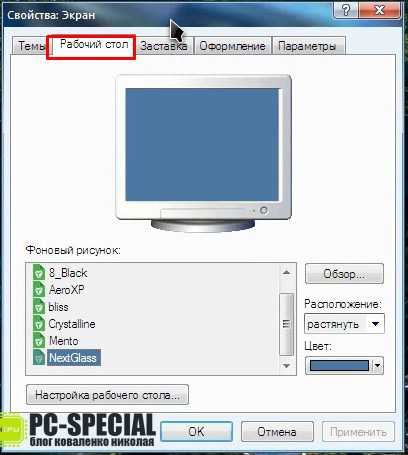 *Находим поле «Фоновый рисунок». В нем уже имеются разные рисунки по умолчанию.
*Находим поле «Фоновый рисунок». В нем уже имеются разные рисунки по умолчанию.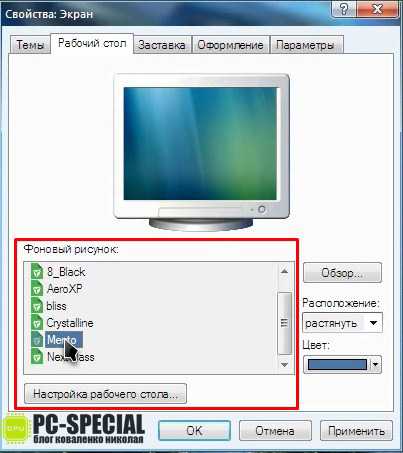 *Выбрав понравившийся из списка, можете задать его расположение на экране в соответствующем «выпадающем» меню.
*Выбрав понравившийся из списка, можете задать его расположение на экране в соответствующем «выпадающем» меню.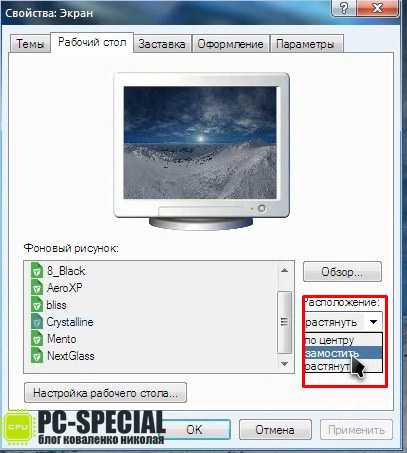 Что же делать, если Вы хотите поставить свою либо скачанную картинку? В этом случае все очень просто. Откройте картинку или фотографию, которую хотите видеть на заставке, и в любом ее месте, кликнув ПКМ, выбираем пункт «Сделать фоновым рисунком рабочего стола».
Что же делать, если Вы хотите поставить свою либо скачанную картинку? В этом случае все очень просто. Откройте картинку или фотографию, которую хотите видеть на заставке, и в любом ее месте, кликнув ПКМ, выбираем пункт «Сделать фоновым рисунком рабочего стола».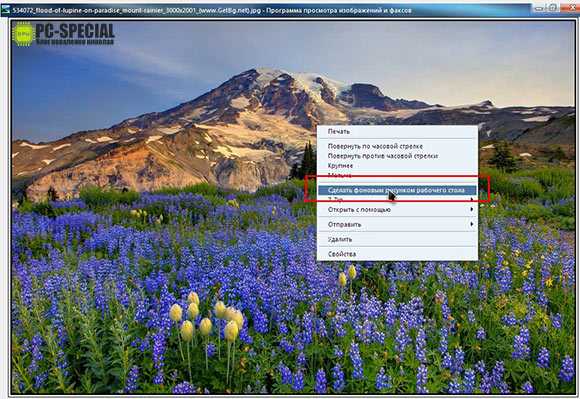
Видео урок:
Та же процедура (по вопросу:"как поставить фото на заставку") под управлением windows 7 осуществляется немного иначе:
*ПКМ по рабочему столу и выбираем «Персонализация»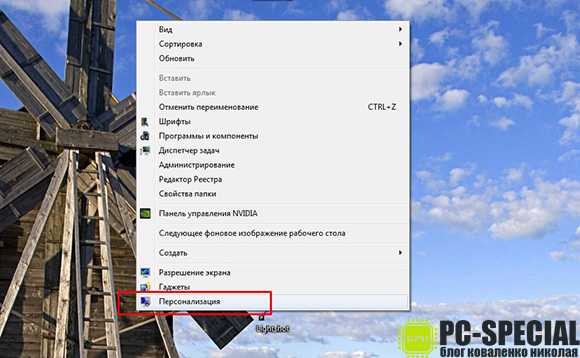 *В открывшемся окне доступны для выбора темы по умолчанию.
*В открывшемся окне доступны для выбора темы по умолчанию. Выбирая тему, изменяется фоновый рисунок, цвет окон, звуки и заставка.
Выбирая тему, изменяется фоновый рисунок, цвет окон, звуки и заставка. Так же, при выборе темы, фоны изменяются на те, которые входят в ее состав.*Если вы хотите выбрать постоянный фон стола то для этого, ниже области тем, есть меню «Фон рабочего стола».
Так же, при выборе темы, фоны изменяются на те, которые входят в ее состав.*Если вы хотите выбрать постоянный фон стола то для этого, ниже области тем, есть меню «Фон рабочего стола».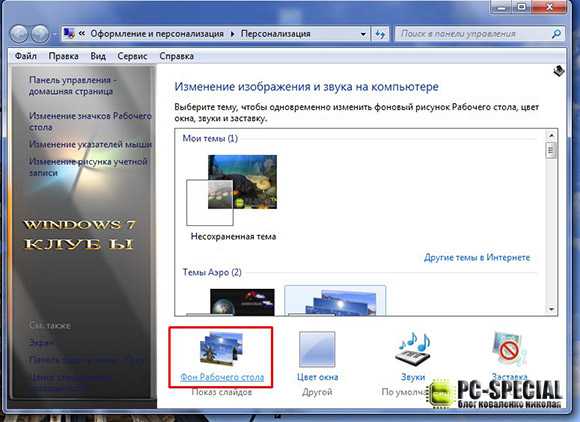 *Перейдя в данное меню, нам предоставляется возможность выбрать фоновый рисунок. Жмем на кнопку «Обзор» в поле «Расположение изображения» и выбираем путь к рисунку, после чего жмем «Сохранить изменения».
*Перейдя в данное меню, нам предоставляется возможность выбрать фоновый рисунок. Жмем на кнопку «Обзор» в поле «Расположение изображения» и выбираем путь к рисунку, после чего жмем «Сохранить изменения». *Если Вы укажете целую папку с выбранными фотографиями (рисунками), то все они будут меняться через заданный временной интервал.
*Если Вы укажете целую папку с выбранными фотографиями (рисунками), то все они будут меняться через заданный временной интервал.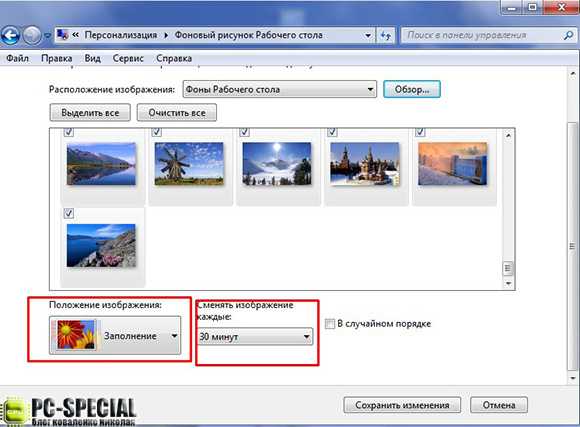 *Помимо выбора времени смены картинки в выпадающем меню «Сменять изображение каждые», есть так же как и в виндовс ХР, меню «Положение изображения».
*Помимо выбора времени смены картинки в выпадающем меню «Сменять изображение каждые», есть так же как и в виндовс ХР, меню «Положение изображения».
Видео урок первый:
Видео урок второй:
Способ установки своей фото на заставку в windows 10 тоже прост:
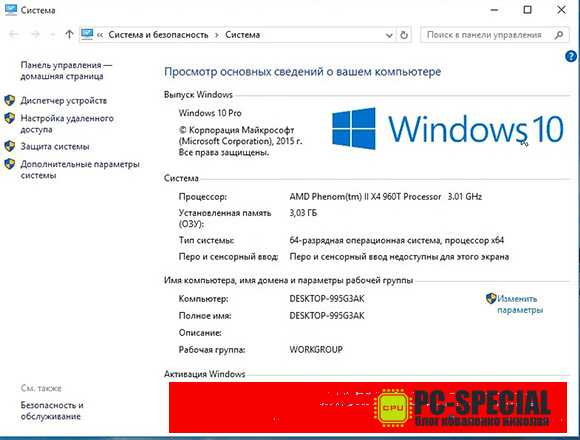 *Здесь тоже есть «персонализация». Выбираем ее так же как и в виндовс 7: ПКМ в любом месте рабочего стола кликаем и находим нужный пункт.
*Здесь тоже есть «персонализация». Выбираем ее так же как и в виндовс 7: ПКМ в любом месте рабочего стола кликаем и находим нужный пункт. *В открывшемся окне слева выбираем «Фон».
*В открывшемся окне слева выбираем «Фон».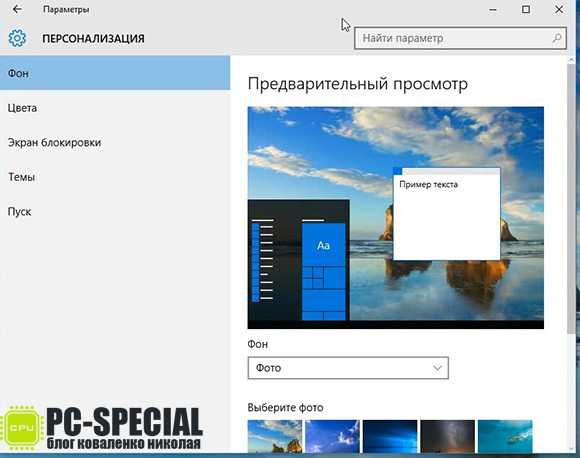 *В правой части окна из выпадающего списка выбираем на свое усмотрение, что использовать: фото, сплошной цвет либо слайд шоу.
*В правой части окна из выпадающего списка выбираем на свое усмотрение, что использовать: фото, сплошной цвет либо слайд шоу.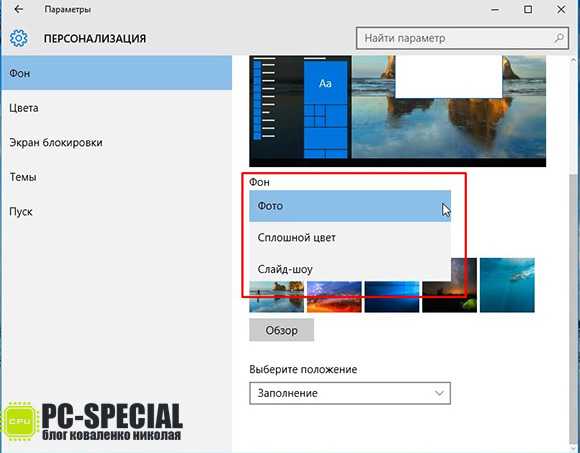 *При выборе «фото» нам предлагаются некоторые из них по умолчанию либо можно при помощи кнопки «Обзор» задать путь к желаемому фото.
*При выборе «фото» нам предлагаются некоторые из них по умолчанию либо можно при помощи кнопки «Обзор» задать путь к желаемому фото.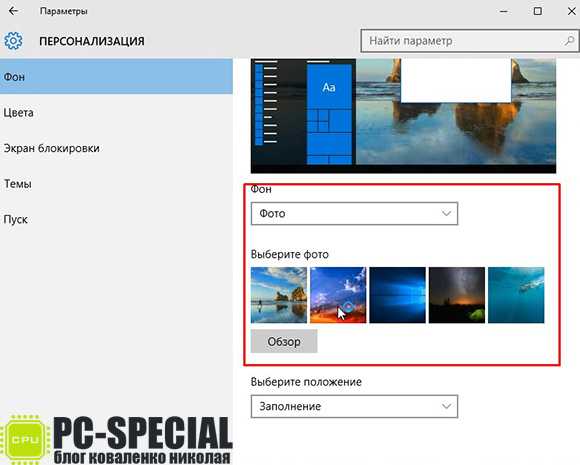 *При просмотре картинки на ПК с помощью стандартного «Фотографии»
*При просмотре картинки на ПК с помощью стандартного «Фотографии»
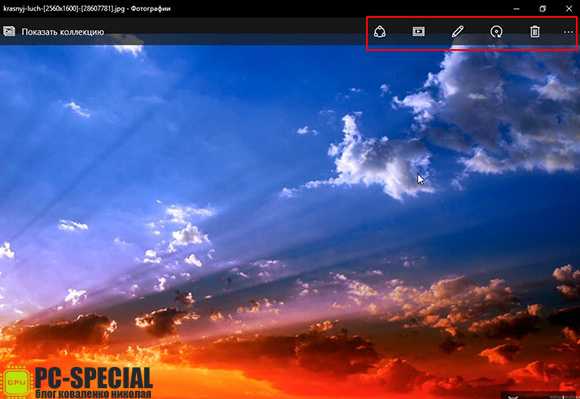 *Можно «Поделится» картинкой в соц. сетях, если у Вас осуществлен доступ к интернету.
*Можно «Поделится» картинкой в соц. сетях, если у Вас осуществлен доступ к интернету.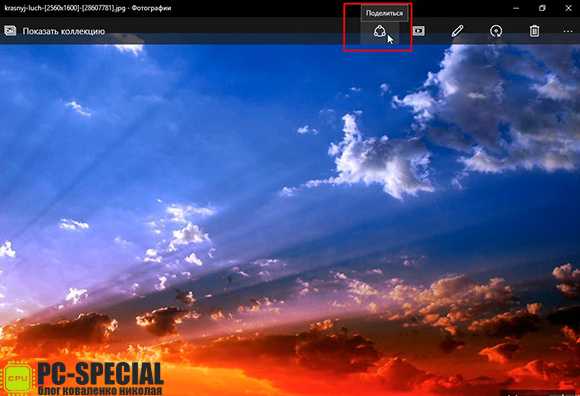 *Если в папке с открытой фотографией находятся еще снимки (картинки) можно реализовать их просмотр «слайд шоу» нажав на соответствующий значок.
*Если в папке с открытой фотографией находятся еще снимки (картинки) можно реализовать их просмотр «слайд шоу» нажав на соответствующий значок.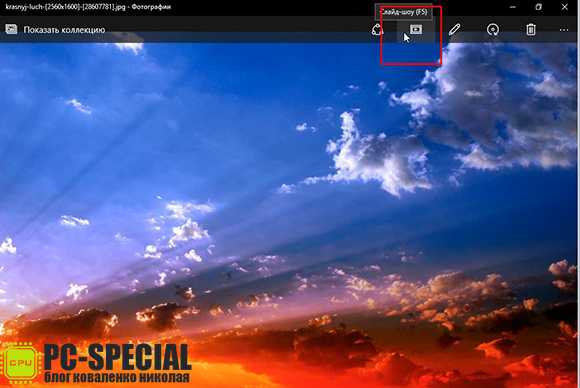 *Так же нам дается возможность внести изменения при помощи стандартного редактора в ОС 10.
*Так же нам дается возможность внести изменения при помощи стандартного редактора в ОС 10.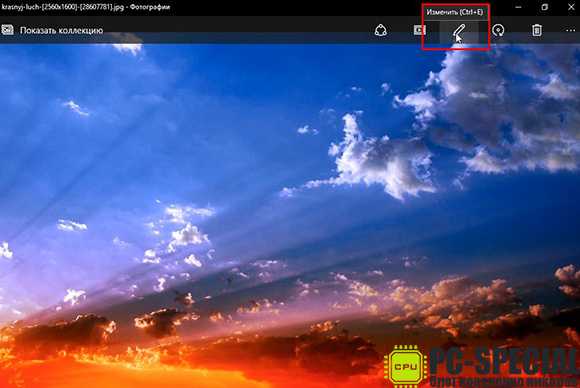 *Хотите повернуть изображение? Нет проблем. Жмем на значок «поворот».
*Хотите повернуть изображение? Нет проблем. Жмем на значок «поворот».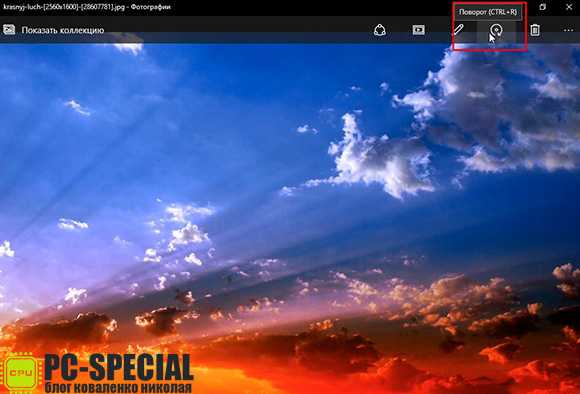 *И не обошлось без необходимой функции «удалить».
*И не обошлось без необходимой функции «удалить».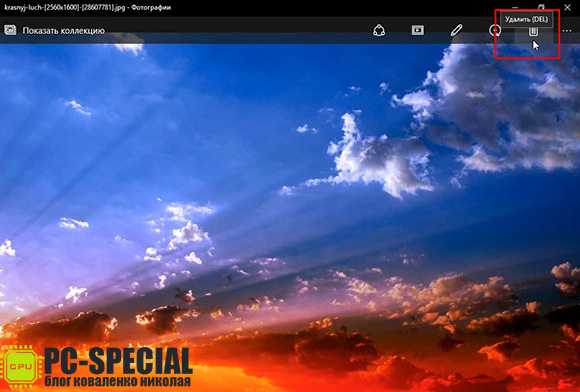 *В правом углу меню «управления» просматриваемым элементом есть значок в виде трех точек. Нажимаем на него, и предоставляется еще несколько возможностей для управления ним. Их видим на скрине ниже:
*В правом углу меню «управления» просматриваемым элементом есть значок в виде трех точек. Нажимаем на него, и предоставляется еще несколько возможностей для управления ним. Их видим на скрине ниже: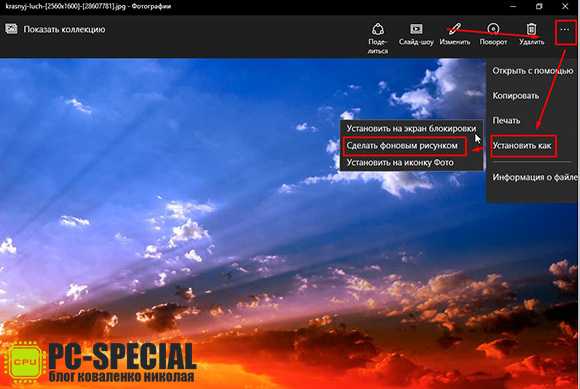 Так как мы рассматриваем тему, как поставить фото на заставку, то нас интересует пункт «установить как». Перейдя по нему, выбираем, как же мы будем использовать данное фото. Из предлагаемых вариантов, а именно, «Установить на экран блокировки», «Сделать фоновым рисунком», «Установить на иконку Фото», выбираем второй.После выбора несколько секунд наблюдаем процесс установки фона и можем наблюдать выбранный нами рисунок в качестве фона рабочего стола.
Так как мы рассматриваем тему, как поставить фото на заставку, то нас интересует пункт «установить как». Перейдя по нему, выбираем, как же мы будем использовать данное фото. Из предлагаемых вариантов, а именно, «Установить на экран блокировки», «Сделать фоновым рисунком», «Установить на иконку Фото», выбираем второй.После выбора несколько секунд наблюдаем процесс установки фона и можем наблюдать выбранный нами рисунок в качестве фона рабочего стола.
Видео урок:
Ознакомившись с данной статьей, думаю, многим стало интересно каким образом я за один день смог рассмотреть, как осуществить данную операцию на трех разных операционных системах. Ответ очень прост. У меня на рабочем компьютере установлено две виртуальные машины на которые я установил Windows ХР и 10 для таких целей. Хотите узнать подробнее о виртуальной машине? Читайте эту статью.Для подписчиков бесплатной рассылки блога это вовсе не секрет, ведь они получают все свежие статьи сразу после их публикации. Рекомендую и Вам подписаться и быть всегда в курсе всех новостей блога, тем более что статьи я публикую познавательные. В большинстве случаев темы для них мне подсказывают подписчики, жаждущие познать, что то новое в компьютерной сфере.На этом заканчиваю нашу сегодняшнюю встречу. Всем спасибо за внимание.
С уважением, Коваленко Николай.
Эти статьи будут Вам интересны:
pc-special.ru
Как установить фото на контакт при звонке на Android (Андроид)
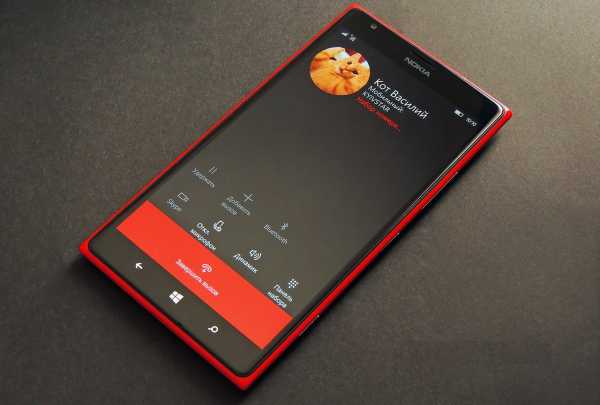
Функция присваивания фотографии контакту есть во всех современных смартфонах. Она действительна очень удобна: нет необходимости вчитываться в текст — можно узнать, кто вам звонит, за долю секунды, увидев фото краем глаза или издалека. Установить изображение для каждого из контактов в системе Андроид просто, а главное, это не займёт у вас много времени.
Как установить фото на контакт в ОС Андроид
Через «Контакты»
- Откройте приложение «Телефон», а затем перейдите в адресную книгу. Среди всего списка контактов найдите тот единственный, нужный вам, и тапните по нему. Откроется страница с подробным описанием контакта (домашний и мобильный телефон, email, адрес). Здесь вы увидите область, внутри которой будет светлый или тёмный силуэт. Это и есть место для фотографии. Нажмите на эту область.
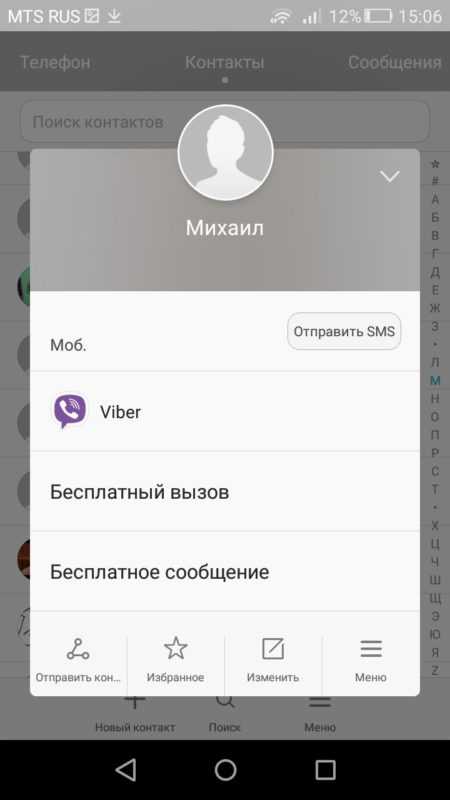 Нажмите на область с силуэтом
Нажмите на область с силуэтом -
Андроид спросит вас, откуда взять фотографию: сделать фото прямо сейчас или из галереи.
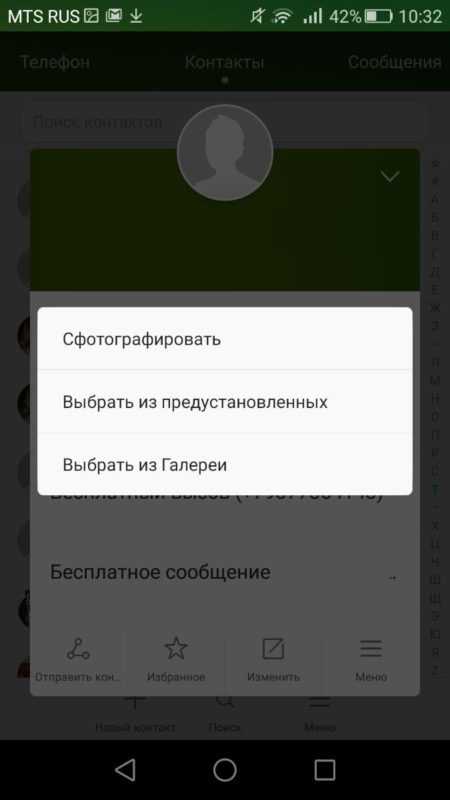 Выберите, откуда вы хотите взять изображение
Выберите, откуда вы хотите взять изображение -
В последнем случае откроется «Галерея», выберите нужную фотографию, нажмите на неё. Когда появится превью, выберите нужный размер фотографии: вы можете увеличить или уменьшить область фотографии, которая будет отображаться при звонке, затем нажмите на галочку. В первом случае — откроется фотокамера. Сделайте фото, когда появится превью, нажмите на галочку. Фото прикрепится к контакту и будет отображаться во время звонков.
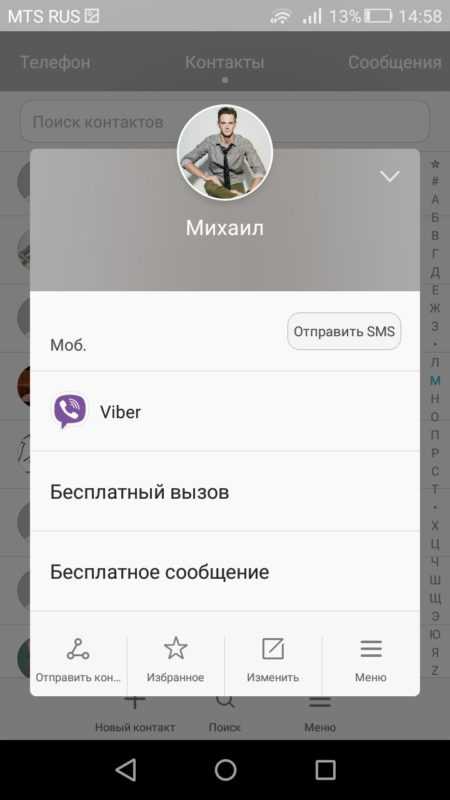 Фотография установлена
Фотография установлена
Некотрые версии Андроид не дают возможность установить фото на контакт в режиме просмотра — в этом случае придётся перейти в редактирование. Для этого в просмотре необходимо найти опцию «Изменить» или «Редактировать». Откроется вся информация о контакте. Здесь появится та же самая область для фото. Дальше выполняем те же действия, что были описаны ранее.
Из галереи
Можно установить фотографию на контакт, не открывая адресной книги. Достаточно найти нужную фотографию в галерее. В дополнительном меню нажмите «Установить как…». Выберите «Как фотографию для контакта». В адресной книге выберите нужную строчку, нажмите галочку. Теперь фотография прикрепится к профилю вашего приятеля. А во время звонка будет отображаться эта фотография.
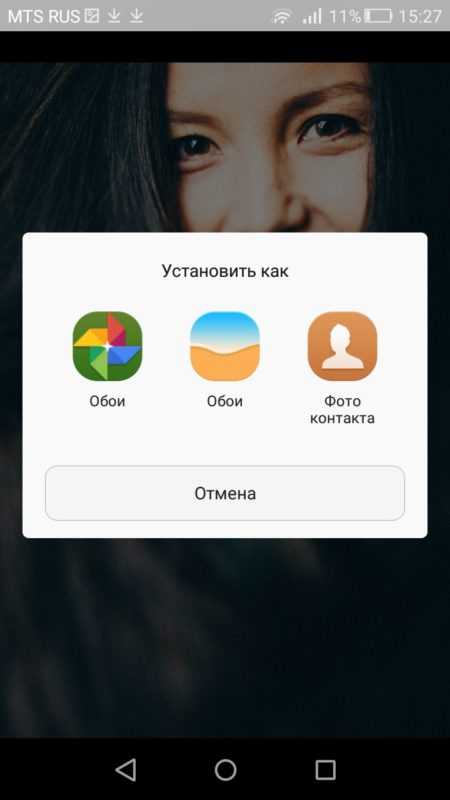 Нужно выбрать «Фото контакта»
Нужно выбрать «Фото контакта»Видео: как поставить фото на контакт в операционной системе Android
Как установить фото на весь экран при входящем вызове
Для того чтобы при звонке фотография отображалась на большой экран, необходимо воспользоваться программами из Google Play Market.
Ultimate Caller ID Screen HD
Программа выводит изображение звонящего в полноэкранном режиме. Ultimate CallerID Screen HD умеет не только полноэкранно отображать фотографию контакта при звонке, но и полноэкранно отображать SMS или уведомления о пропущенных звонках. Программа выполняет роль менеджера фото для контактов, с её помощью вы можете настраивать фотографию для каждого контакта в отдельности и сортировать адресную книгу по изображениям. Caller ID Screen умеет блокировать вызовы, добавлять номера в чёрные списки. А ещё можно настраивать жесты по вашему желанию: например, вешать трубку встряхиванием телефона.
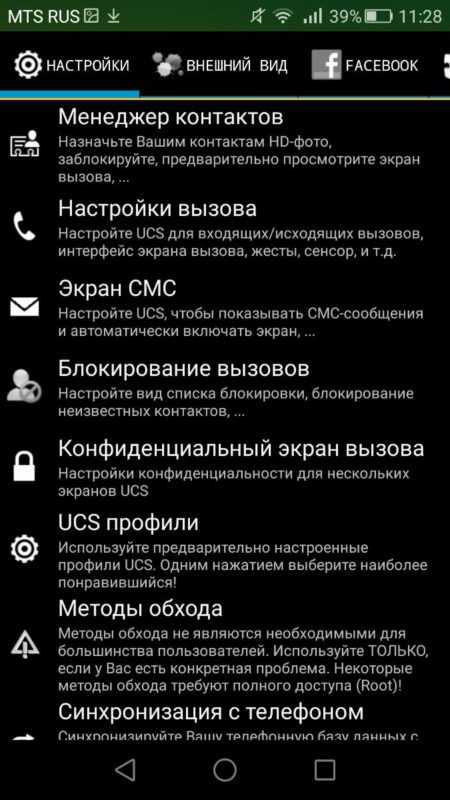 Программа Ultimate CallerID Screen HD может выполнять ряд разных функций
Программа Ultimate CallerID Screen HD может выполнять ряд разных функций
Ссылка на страницу в Google Play Market: https://play.google.com/store/apps/details?id=com.lowveld.ucs&hl=ru.
Full Screen Caller ID
В отличие от предыдущего приложения, Full Screen Caller ID менее функционален. Единственное, что он умеет — открывать портрет человека на полный экран во время звонка. Никаких дополнительных настроек и усложнений. Одно приложение — одна функция. Если это именно то, что вам нужно, вот ссылка для скачивания с Google Play: https://play.google.com/store/apps/details?id=com.androminigsm.fscifree&hl=ru.
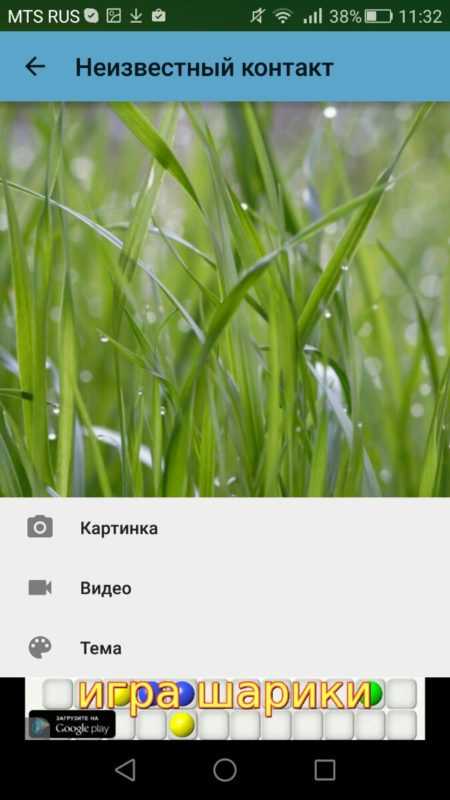 Full Screen Caller ID создан специально для установки фото на контакты
Full Screen Caller ID создан специально для установки фото на контактыВозможные проблемы и как их решить
Что делать, если вы привязали фотографию к контакту, а фото всё равно не появляется во время звонка?
Фото не привязалось к контакту
По тем или иным причинам фотография не привязалась к контакту. Возможно, вы забыли нажать на галочку. Возможно, случился какой-то баг. В любом случае проверьте профиль человека в адресной книге. Если в области для фото всё ещё находится стандартный аватар (тёмный или светлый силуэт), а не фотография, то картинка к номеру не привязалась. Попробуйте сделать это снова.
Контакт записан в память SIM-карты смартфона
Фотографии воспроизводятся только тогда, когда номер записан в память телефона, а не сим-карты. Удостоверьтесь в этом, перекинув все контакты на память телефона.
- Для этого откройте адресную книгу и откройте опциональное меню.
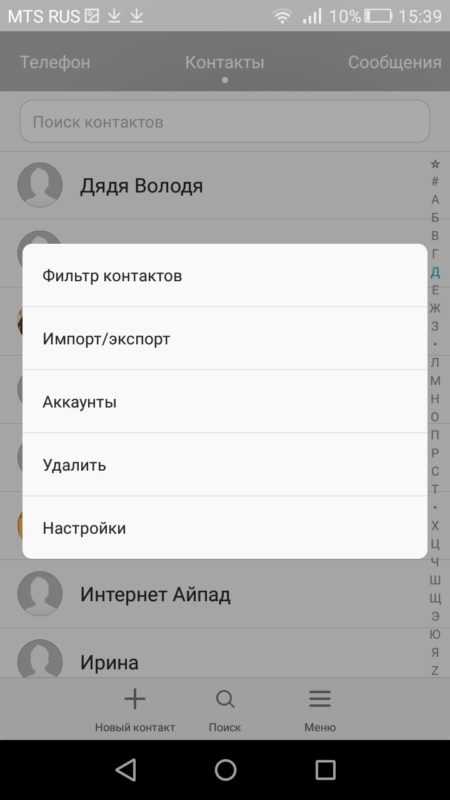 В «Контактах» найдите «Меню», перейдите в «Настройки»
В «Контактах» найдите «Меню», перейдите в «Настройки» -
Выберите опцию «Копировать контакты».
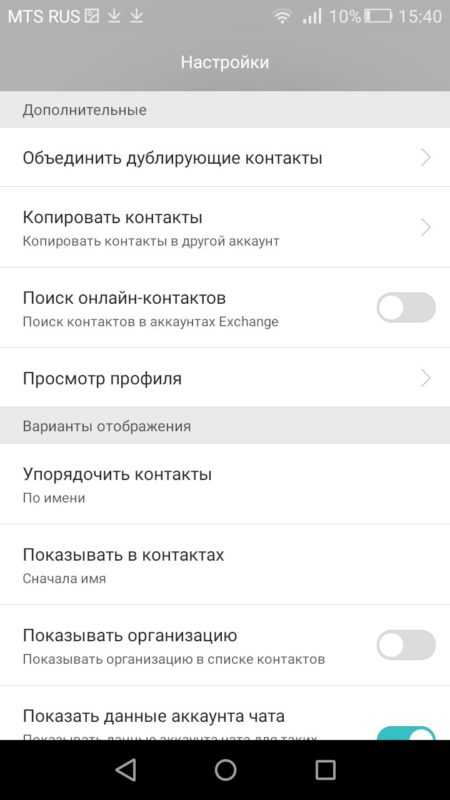 Выберите «Копировать контакты»
Выберите «Копировать контакты» - Укажите, откуда нужно скопировать контакты — SIM.
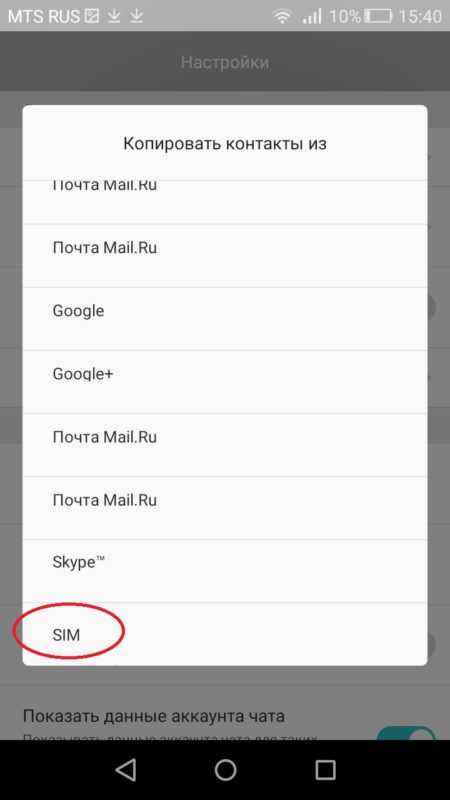 Из предложенных вариантов нам нужен — SIM
Из предложенных вариантов нам нужен — SIM - Теперь выберите, куда сохранятся контакты с сим-карты.
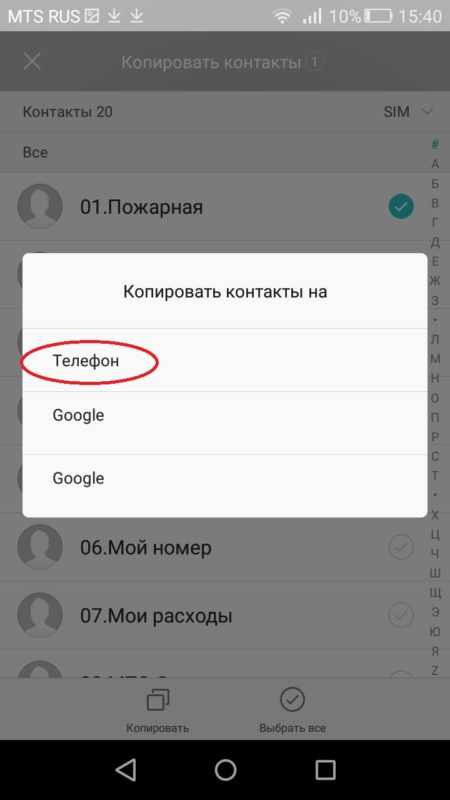 Кликните на «Телефон»
Кликните на «Телефон» -
Проверьте звонок. Должно сработать.
Сбой в операционной системе
Возможно, возникла какая-то ошибка в процессах Android. Попробуйте перезагрузить устройство и заново проверить работоспособность функции. Если присвоить фотографию так и не удалось, попробуйте перепрошить систему (подробная инструкция по переустановке системы всегда есть на сайте производителя). В крайнем случае обратитесь в службу технической поддержки.
Итак, мы разобрались, как можно установить на контакт фотографию, чтобы она отображалась во время звонка. С помощью сторонних программ из Google Play Market можно добиться того, чтобы фото звонящего абонента появлялось при звонке в полноэкранном режиме. Стоит помнить, что функция фотографии контакта работает только с теми номерами, которые есть или добавлены в память телефона, а не SIM-карты.
Оцените статью:(1 голос, среднее: 5 из 5)
Поделитесь с друзьями!skesov.ru
Как установить фото на контакт при звонке на Android (Андроид)
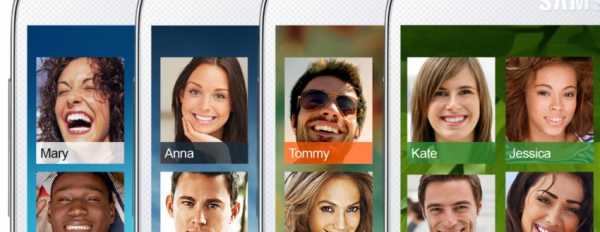
Широкая функциональность сделала операционную систему Android весьма популярной. Одна из наиболее удобных функций — привязывание к контакту фотографии. В этом случае при звонке отпадает необходимость чтения текста, так как мимолётного взгляда на фотографию профиля пользователя достаточно, чтобы понять «кто звонит». Способов закрепления фотографии за контактом несколько. Выберите самый удобный для вас.
Как поставить фото на контакт в Андроиде
Важное правило, которое необходимо учитывать. Прежде чем начать установку, убедитесь, что ваши контакты сохранены в памяти устройства или на Google аккаунте. В противном случае, если контакты записаны только на симке, у вас не получится запустить эту функцию. Обязательно скопируйте и сохраните изменения.
Первый способ — установка фотографии через контакты смартфона
Удобный и простой способ. Выполните последовательно ряд несложных «шагов»:
1) Откройте контакты устройства.
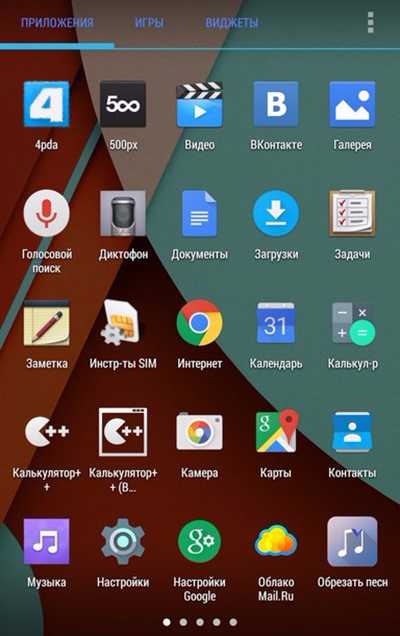
в основном меню кликните на иконку «Контакты»
2) Выберите тот контакт, к которому намерены привязать изображение.
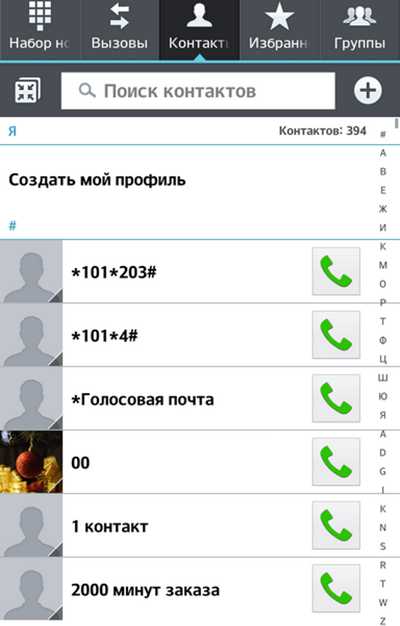
поиск нужного контакта
3) Во всплывающей вкладке появится силуэт человека, нажмите на него. И выберите из двух вариантов, откуда в профиль будет добавлена фотография.
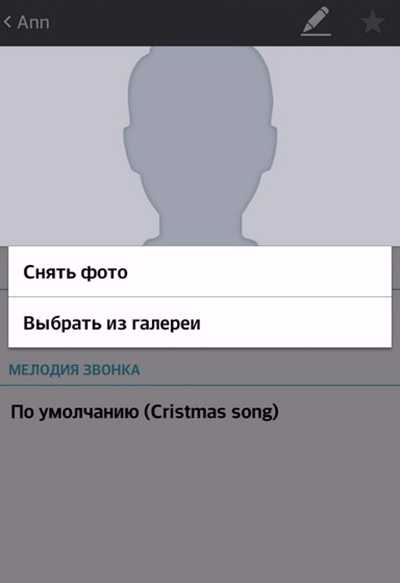
выберите место откуда будет добавлено фото
4) Вариант «галерея» более простой. После выбора фотографии из «галереи», откроется вкладка «альбомы». Отобранную фотографию вам нужно обрезать. Делаете это при помощи подвижной квадратной или круглой области. Перемещая область, остановите выбор на той части картинки, которая покажется более подходящей. При желании пропорционально поменяйте размер изображения.
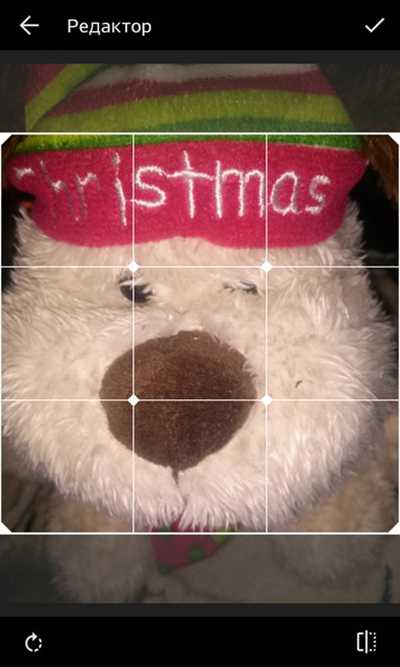
выберите часть картинки и установите её размер для отображения при звонке контакта
5) В завершение нажмите «ОК»— и картинка будет установлена.
Если выберите второй вариант «сделать фото», то откроется значок фотоаппарата. Далее, фотографируете и при появлении превью тапните по «галочке». Всё — фото пристроено к профилю и появится при звонке.
Второй способ — изменение контакта на Андроиде
Выполните ряд последовательных действий:
1) Откройте менеджер контактов и найдите тот, на который решили поставить фотографию.
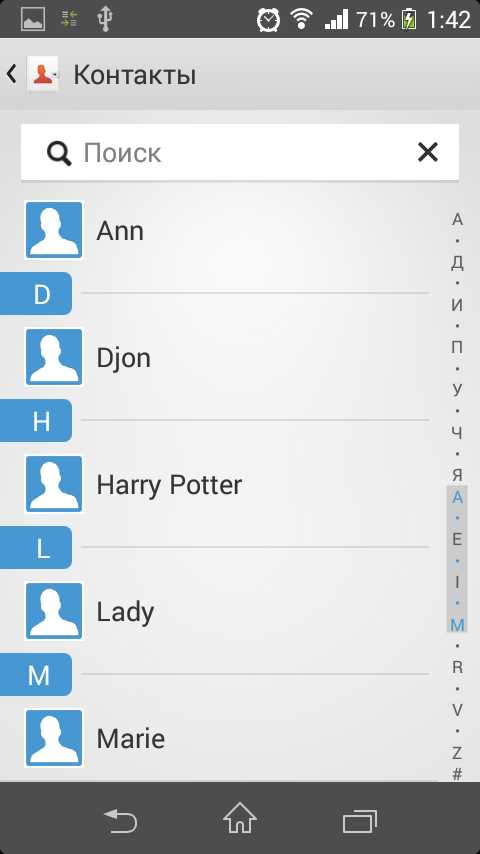
поиск контакта для привязки фотографии
2) Нажмите на контакт и затем в правом верхнем углу экрана кликните на иконку в виде карандаша. В появившемся списке команд выберите «Изменить». Далее, меняете параметры, в том числе и «добавить фото».
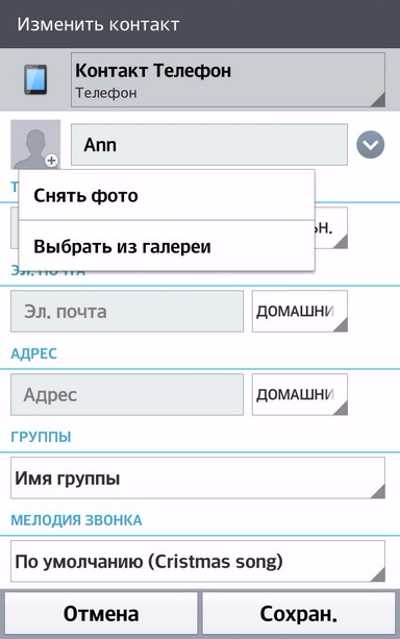
изменить параметры выбранного контакта, в том числе фото
3) Жмёте на силуэт человека или на иконку фотокамеры, в открывшейся новой вкладке совершаете выбор между взять фото из «Галереи», или «сделать фото при помощи камеры».
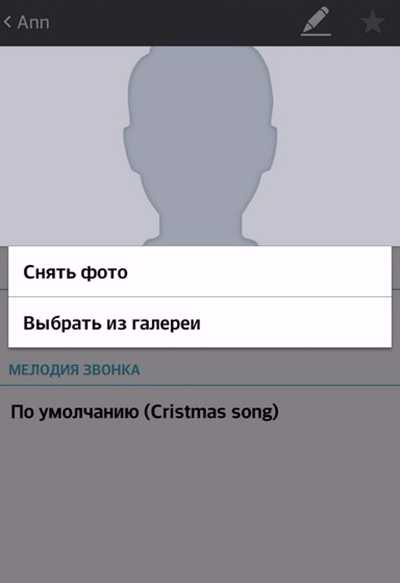
выбрать источник фотографии
4) После выбора источника фотографии и её подгонки не забудьте сохранить. Если эта кнопка отсутствует, то все изменения будут применены без подтверждения.
Третий способ — «из Галереи»
Последовательность действий при установке фотографии этим способом такая же простая, как и в двух предыдущих. Необходимо совершить следующие «шаги»:
1) Откройте приложение «Галерея» («Альбом») на смартфоне.
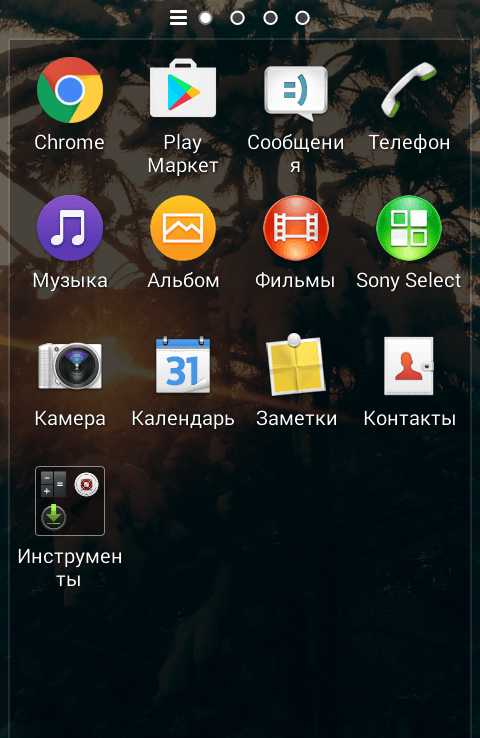
открыть Галерею
2) Найдите нужную фотографию.
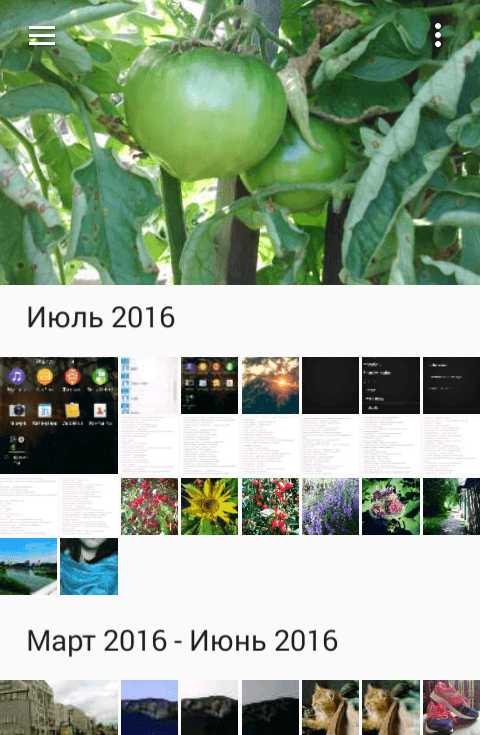
выбрать нужную фотографию
3) Удерживая нажатие по фотографии, зайдите в меню (в правом углу экрана) и выберите пункт «Установить изображение как».
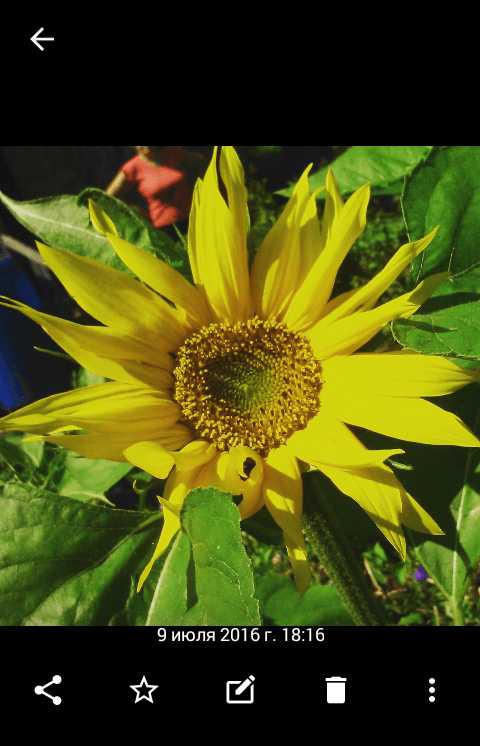
удерживая нажатие на картинке, выбрать пункт «Установть изображение как»
4) Картинка установилась на нужный профиль.
Видео: установка изображения
https://youtube.com/watch?v=_ONJZ16Hcbw
Установка фото на весь экран устройства с помощью программ Ultimate Call Screen HD, Full Screen Caller ID
Чтобы фотография отображалась во весь экран устройства нужны специальные приложения из GooglePlay Market. Таких приложений много, рассмотрим наиболее востребованные и функциональные из них. Чаще применяют программы Ultimate Caller ID Screen HD и Full Screen Caller ID.
UltimateCaller ID Screen HD
Программа отображает фото контакта позвонившего в полноэкранном режиме. Кроме того, также полноэкранно могут быть отображены сообщения, которые к вам поступают. Функциональность программы позволяет настраивать фото для каждого человека отдельно. Ваш список контактов всегда будет в идеальном порядке, —программа рассортирует по изображениям. Дополнительно Caller ID Screen может блокировать вызовы и добавлять номера «провинившихся» пользователей в чёрный список, а также настраивать команды через жесты. Особенность программы — она способна отклонить входящий вызов, если не хотите отвечать.
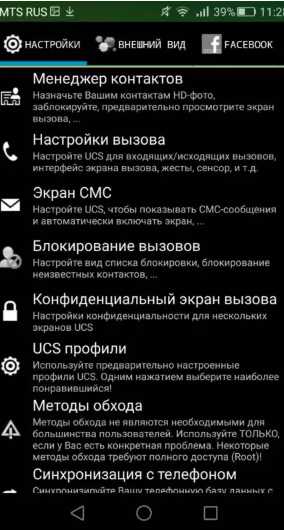
окно программы
Рассмотрим последовательность действий прикрепления изображения с помощью этой программы:
- Выбрать в меню «Менеджер контактов» (при этом на всех будет установлен единый скрин).
- Чтобы установить индивидуальное фото, тапните по нужному имени. Откроется меню.
- Выберите источник, откуда хотите взять изображение.
- Можно предварительно посмотреть, как будет выглядеть установленная фотография. Готово.
Пошаговая инструкция установки фотографии на контакт программой Ultimate Caller ID Screen HD
выберите «Менеджер контактов» тапните по нужному контакту для открытия меню выберите источник фотографии предварительный просмотр фотографииВидео: прикрепление фотографии к контакту программой Ultimate Caller ID Screen HD
FullScreen Caller ID
Программа с одной функцией — открывает фотографию человека во весь экран, когда тот звонит вам. Однако такой минимализм некоторым нравится.
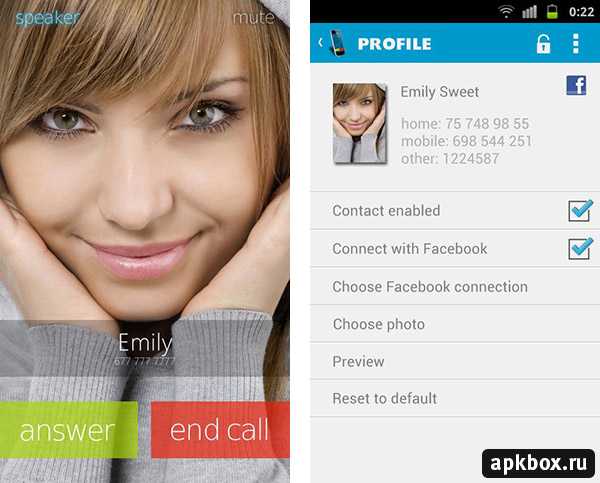
окно программы
Видео: инструкция «как установить фотографию контакта с помощью Full Screen Caller ID»
Live Full Screen Caller ID
Ещё одна неплохая программка для установки картинки на контакт пользователя. Приложение является бесплатным и показывает в полноэкранном режиме фото при вызове или поступившее сообщение. Меню программы позволяет менять темы, настраивать команды управления на экране смартфона. Есть и большой минус у приложения — слишком много рекламы, что снижает удобство пользователей.
Есть, конечно, ещё ряд программ для полноэкранного отображение фотографий на вашем устройстве, например — FreeCaller, SkyeCaller PRO, SmartCom.
Как исправить трудности при установке фото на звонок
Иногда, несмотря на старания, не удаётся прикрепить фотографию на профиль пользователя. Рассмотрим эти проблемы.
Фотография не привязывается
Пожалуй, самая распространённая проблема. Причины могут быть самые разные, к примеру — возможно, вы не кликнули на «галочку» или вдруг случился баг. Прежде всего, проверьте список контактов. Если на месте выбранного профиля фото «силуэт человека», то изображение осталось непривязанным. Тогда повторите один из описанных выше способов.
Контакт записан только на сим-карте
Как уже было отмечено выше: если номер вы записали только на симку, то изображение не удастся установить. Поэтому способ решить трудность — переместить все контакты на память устройства.
Проблема в операционной системе
Системная ошибка также может быть причиной, которая не даёт закрепить фото. Придётся перезагрузить смартфон. Если ничего не получилось — изображение так и не прикрепилось — тогда перепрошейте систему. Не помогло? Остаётся обратиться в техподдержку.
Теперь вы без труда сумеете привязать к любому своему контакту изображение. А если скачаете программы из Google Play — MarketCaller ID Screen HD и Full Screen Caller ID, то сможете установить и полноэкранный режим отображаемой картинки. Дерзайте!
Оцените статью: Поделитесь с друзьями!www.2dsl.ru
Как установить фото на контакт
Телефоны современных моделей позволяют не только надежно сохранить номера телефонов, введенные пользователем, но еще и установить фото на номер, чтобы было удобнее распознавать звонящего. Таким образом, появляется возможность быстро определять, кто осуществляет вызов, то есть вы сэкономите свое и чужое время. Также для пользователей не будут лишними знания о том, как установить мелодию будильника или персональный звонок на каждый контакт.
Итак, давайте для начала определим, как установить фото на контакт. Для начала следует выбрать контакт интересующего абонента.Просто кликните на аватарку в правом верхнем углу рядом с его именем в адресной книге.

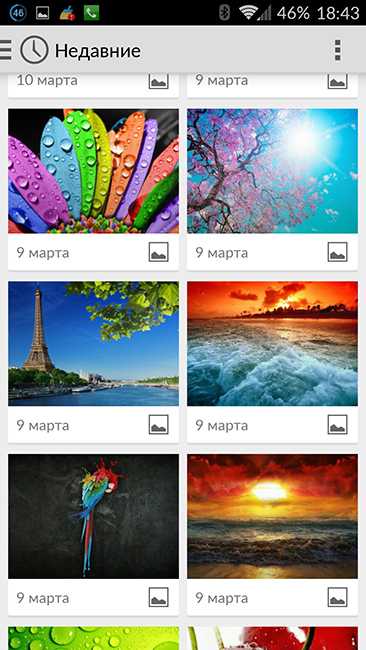 Открывшееся после этого окно предложит вам поле для загрузки подходящей фотографии из галереи или сфотографировать. Можно либо сделать новую фотографию, либо выбрать уже имеющийся в памяти смартфона снимок — он будет находиться в галерее.
Открывшееся после этого окно предложит вам поле для загрузки подходящей фотографии из галереи или сфотографировать. Можно либо сделать новую фотографию, либо выбрать уже имеющийся в памяти смартфона снимок — он будет находиться в галерее.Предусматривается возможность предварительного просмотра претендующего на установку изображения, а также кадровка фотографии.
Загруженная фотография (либо картинка, если пожелаете) будет отображаться в поле контакта. Общий поиск с такой аватаркой упростит узнавание человека, если вам никак не удается вспомнить его по одному имени.Иногда возникает проблема в установке фотографии на контакт. Суть проблемы проблемы тут в том, что не предоставляется возможности клика по аватарке, чтобы выбрать\загрузить фото.Решить эту задачу можно, переместив контакт с сим-карты на память своего телефона либо в контакты вашего «Google» — аккаунта. После чего добавить фотографию так, как написано выше.
groupb.ru
изготовление своими руками, установка, фото
Решетки на окна – необходимая мера защиты от вторжения в квартиру или дом извне. Изобретение не новое, но многие продолжают устанавливать нераздвижные конструкции, которые намертво блокируют доступ и в дом, и из дома. Таким образом, при возгорании или иной опасности покинуть жилище изнутри через окно невозможно, и то, что защищало вас от грабителей, превращает дом в западню.
Небольшое конструктивное усовершенствование – возможность раздвигать решетки или раскрывать их как ставни – может однажды спасти жизнь жильцам дома. Закрытые на замок раздвижные решетки (фото см. ниже) ни в чем не уступают монолитной конструкции, а в открытом виде практически полностью освобождают оконный проем.

Конструктивные особенности
Как и обычные решетки, раздвижные могут быть совершенно по-разному решены в эстетическом плане. По внешнему виду и степени прочности их можно подразделить на:
- стандартные;
- художественные;
- банковские.
Стандартные
В свою очередь, стандартные решетки раздвижные на окна бывают семи видов, каждый из которых соответствует определенному типу здания. Такая защита окон применяется, как правило, в жилых и офисных помещениях, а также в магазинах, на складах и проч. Стандартная конструкция предполагает мощные вертикальные опоры и подвесной механизм движения створок. Такая система обычно очень прочна, потому для промышленных построек позволяет использовать крепкие и тяжелые металлические створки.
Художественные
Художественными называют такие конструкции раздвижных оконных решеток, которые украшены декоративными оттисками на прутьях. Их устанавливают, когда нет нужды в повышенной защите, но есть желание сделать дом более привлекательным. Также художественные решетки раздвижные используют в кафе и ресторанах, чтобы украсить интерьер и обеспечить защиту.
Для изготовления художественных конструкций необходимо специальное оборудование, которое позволяет создать, в зависимости от дизайнерского решения, эффект ручной ковки или фантастические плетеные узоры. С помощью акриловых красок решетки раздвижные можно превратить в настоящее произведение искусства.
Банковские
Банковские решетки раздвижные на окна получили свое название благодаря повышенной прочности. Их устанавливают на окна помещений, нуждающихся в повышенной защите, таких, например, как кабина кассира. Вскрыть без ключа или специальных инструментов такие решетки невозможно.

Конструкции раздвижных решеток на окна
Каково бы ни было конкретное целевое предназначение решеток, они могут быть выполнены в самых разных вариантах, при соблюдении общего принципа работы.
Прутья бывают круглыми или гранеными, разной толщины, между собой их скрепляет подвижная деталь наподобие шарнира. Решетки обычно двигаются по принципу ножниц. Такая конструкция - самая долговечная и хорошо проявила себя в эксплуатации.
Подвижность створок обеспечивается скрытым роликовым механизмом либо за счет верхнего подвеса.

Из чего делают решетки на окна?
Самый распространенный, проверенный временем материал для оконных решеток – сталь. Но ее можно обработать и преподнести самым разным образом: круглое и квадратное или многогранное сечение, тонкие полоски стали или сочетание прутьев разных форм.
Если подходить к вопросу выбора материала для решеток серьезно, то остановиться лучше всего на конструкционной стали, так как она лучше других видов поддается сварке.
Когда необходима большая прочность и если есть риск, что решетки попытаются перепилить, подойдет легированная сталь, но ее используют редко. Как правило, по индивидуальной просьбе заказчика.
Для бытовых нужд или учреждений, которые не хранят что-то невероятно ценное, подходит и конструкционная сталь, ее тоже не просто перепилить, особенно, если использовать для раздвижной решетки прутья потолще. Злоумышленникам придется повозиться достаточно долго, и дело не в материале, а в подвижной конструкции, состоящей из мелких деталей, соединенных между собой. Так что если говорить именно о распиливании, раздвижная решетка для него намного более сложное препятствие, чем статическая. К тому же от ритмичного движения режущего предмета, будь то механическое или электрическое орудие, вся конструкция решетки начинает ходить ходуном, что сильно замедлит процесс распиливания.

Раздвижные решетки своими руками. Что для этого нужно?
В первую очередь, материал: металлические прутья, полосы, дуги – все что вы хотите видеть на своем окне.
Следует обмерить окно, затем сделать подробный чертеж будущей конструкции. Естественно, пустые места в рисунке решетки не должны быть достаточными для того, чтобы в них мог пролезть хотя бы худенький ребенок. Иначе к чему тогда все старания?
Далее уже производится непосредственно изготовление раздвижных решеток: сгибание прутьев в нужную форму, сварка деталей при необходимости. Решетку обрамляет каркас, равный по размерам оконному проему.
После сваривания основной конструкции можно приступать к декору, если он запланирован. Конечно же, для защиты от грабителей достаточно простой решетки, но с коваными украшениями она не будет навевать грустных мыслей, а, напротив, превратится в изюминку, выделяющую ваши окна на фоне остальных.
Браться за изготовление раздвижной решетки стоит только людям, знакомым с работой сварочного аппарата и способных сделать подвижные заклепочные соединения деталей. Некоторые мастера используют также винтовые соединения. В таком случае шляпки винтов могут выступать декоративным элементом в узоре решетки, но нужно позаботиться о блокировке раскручивания.
Раздвижные решетки: установка
Монтировать полученную конструкцию можно как непосредственно в оконный проем, так и на стену. Первый вариант считается более надежным за счет специальных металлических штырей, которые вмуровываются в стену. Монтаж такой конструкции может быть произведен практически в любом помещении. Конечная стоимость раздвижной решетки зависит от числа крепежных элементов, использованных при ее монтаже.
fb.ru
фото, дальность стрельбы. Тактико-технические характеристики ЗРК "Бук"
Сегодня речь пойдет о таком виде вооружения, как ракетные комплексы “Бук”. Эта статья не имеет никакого отношения к политике, поэтому мы будем рассматривать сугубо техническую сторону вопроса. Попробуем немного разобраться, что собой представляет этот самоходный армейский ракетный зенитный комплекс, познакомимся с его тактико-техническими характеристиками, дальностью стрельбы, короче, со всеми его способностями. Итак, перед нами установка “Бук”.
Начало истории

Для начала нужно определиться с предназначением данной установки. Она заключается в уничтожении аэродинамических целей, летящих на средних, а также малых высотах со скоростью до 830 м/сек, маневрирующих с 12-единичными перегрузками и на дальности до 30 километров. В соответствии с известным Постановлением СМ СССР и ЦК КПСС от 13 января 1972 года и начали ее разработку. Задействовали в этом коллектив разработчиков и изготовителей, участвовавший ранее в создании ЗРК “Куб”. Вместе с этим назначили разработку комплекса М-22, называемого "Ураган", для ВМФ с использованием ракеты, полностью совместимой с "Бук".
Разработчики
В качестве разработчиков были определены: НИИ приборостроения, а также научно-конструкторское объединение, имеющее название "Фазотрон". Растов А. А. был назначен главным конструктором данного комплекса. Пуско-заряжающая установка создавалась в Машиностроительном КБ "Старт", где руководителем был Яскин А. И. Гусеничные шасси, унифицированные для машин комплекса, разрабатывал Мытищинский машиностроительный завод, которым руководил Астров Н. А. Ракеты 9М38 поручили разрабатывать Свердловскому МКБ "Новатор". Станция обнаружения и, само собой, целеуказания "Купол" создавалась в НИИ измерительных и точных приборов министерства радиопромышленности. Для того чтобы установка “Бук” могла полноценно функционировать, был разработан комплекс средств обслуживания и технического обеспечения на автомобильном шасси. Завершение подготовительного этапа было запланировано на второй квартал 1975 года.

Изменение планов
Постановлением СМ СССР и ЦК КПСС от 22 мая 1974 года, ввиду необходимости в скорейшем усилении ПВО танковыми дивизиями с наращиванием полков "Куб", которые входят в эти дивизии, предписано создать комплекс “Бук” в два этапа. В первую очередь необходимо было быстрыми темпами разработать управляемую зенитную ракету и огневую самоходную установку комплекса, которая могла бы запускать ракеты 9М38, а также 3М9М3 уже существующего комплекса "Куб-М3". Потом уже на этой базе должны были создать “Бук” - ракетный комплекс нового поколения. И в сентябре 1974 года обеспечить его участие в совместных испытаниях. Но, независимо от этого, ранее назначенные сроки должны были полностью соблюдаться.
Огневая самоходная установка 9А38
Ее смонтировали на шасси ГМ-569, и она в одной установке объединяла функции самоходной ПУ и СУРН, которые использовались в "Куб-М3". Созданная установка 9А38 обеспечивала качественный поиск в заданном секторе, выполняла обнаружение и последующий захват целей для автоматического сопровождения. Также она решала задачи перед стартом, пуском и самонаведением трех ракет, которые были расположены на ней, и других трех 3М9М3-управляемых ракет из сопряженной с ней ПУ 2П25М3.  Огневая установка могла работать как от СУРН, так и автономно. Ее вес – 34 тонны. Состояла ЗРК “Бук” из: РЛС 9с35; вычислительной цифровой системы; оптически-телевизионного визира; устройства пуска с силовым следящим приводом; радиолокационного наземного запросчика, который работает в системе "Пароль"; аппаратуры с СПУ и СУРН; газотурбинного генератора; аппаратуры ориентирования, топографической привязки и навигации; системы жизнеобеспечения.
Огневая установка могла работать как от СУРН, так и автономно. Ее вес – 34 тонны. Состояла ЗРК “Бук” из: РЛС 9с35; вычислительной цифровой системы; оптически-телевизионного визира; устройства пуска с силовым следящим приводом; радиолокационного наземного запросчика, который работает в системе "Пароль"; аппаратуры с СПУ и СУРН; газотурбинного генератора; аппаратуры ориентирования, топографической привязки и навигации; системы жизнеобеспечения.
Функции радиолокационной станции 9С35
К описываемому времени был достигнут значительный прогресс в части создания кварцевых и электромеханических фильтров, сверхвысокочастотных приборов, вычислительных цифровых машин, что позволило в радиолокационной станции 9С35, входящей в комплекс “Бук”, объединить функции станций подсвета, обнаружения и сопровождения цели. В ней использовались два передатчика – импульсного и непрерывного излучения, сама она работала в сантиметровом волновом диапазоне. Один передатчик обнаруживал и сопровождал цели, другой – подсвечивал цели и управляемые зенитные ракеты.  Антенная система осуществляла поиск секторами, электромеханическим методом обработку получаемых сигналов выполняла центральная вычислительная машина. Время перехода 9С35, части ЗРК “Бук”, из дежурного режима в боевой было менее двадцати секунд. Скорость целей определялась с точностью от +10 до -20 м/с, что обеспечивало их выбор в движущемся состоянии. Возможные ошибки: среднеквадратическая при измерении угловых координат составляла 0,5 д. у., максимальная по дальности – 175 метров. Станция была защищена от всех активных, комбинированных и пассивных помех.
Антенная система осуществляла поиск секторами, электромеханическим методом обработку получаемых сигналов выполняла центральная вычислительная машина. Время перехода 9С35, части ЗРК “Бук”, из дежурного режима в боевой было менее двадцати секунд. Скорость целей определялась с точностью от +10 до -20 м/с, что обеспечивало их выбор в движущемся состоянии. Возможные ошибки: среднеквадратическая при измерении угловых координат составляла 0,5 д. у., максимальная по дальности – 175 метров. Станция была защищена от всех активных, комбинированных и пассивных помех.
Зенитная ракета 9М38
В данной ракете, являющейся частью ЗРК “Бук”, был применен твердотопливный двухрежимный двигатель. Из-за сложности отработки отказались от использования прямоточного. К тому же он обладал большим сопротивлением на некоторых, в основном пассивных, участках траектории и при большом угле атаки был неустойчивым в работе. По этим причинам был сорван срок создания ЗРК "Куб". Схема ракеты была нормальная, стандартная, Х-образная, имеющая крыло малого удлинения. С первого же взгляда ее внешний вид напоминал зенитные ракеты корабельных семейств "Тартар" и "Стандарт" производства США, что полностью соответствовало ограничениям по размерам для ВМФ СССР.  В передней части 9М38 размещались аппаратура автопилота, полуактивная ГМН, боевая часть и питание. У ракеты не было частей, отделяющихся в полете, ее длина – 5,5 метров, диаметр – 400 миллиметров, рулевой размах – 860 миллиметров. Она была оснащена головкой самонаведения, которая имела систему управления комбинированную, с использованием пропорциональной навигации. “Бук” - ракетный комплекс, имеющий такую ракету, - мог поражать цели, летящие на высоте от 25 метров до 20 000 и дальностью от трех с половиной до 32 километров, скорость ее – 1000 м/сек. Ракета имела вес 685 кг, в том числе и 70 кг боевой части.
В передней части 9М38 размещались аппаратура автопилота, полуактивная ГМН, боевая часть и питание. У ракеты не было частей, отделяющихся в полете, ее длина – 5,5 метров, диаметр – 400 миллиметров, рулевой размах – 860 миллиметров. Она была оснащена головкой самонаведения, которая имела систему управления комбинированную, с использованием пропорциональной навигации. “Бук” - ракетный комплекс, имеющий такую ракету, - мог поражать цели, летящие на высоте от 25 метров до 20 000 и дальностью от трех с половиной до 32 километров, скорость ее – 1000 м/сек. Ракета имела вес 685 кг, в том числе и 70 кг боевой части.
Испытания установки “Бук”
Установка “Бук” с августа 1975 года по конец октября следующего, 1976 года, проходила государственные испытания. Руководил ими Бимбаш П. С., а проводились они на территории Эмбенского полигона. Как видите, установка “Бук” (фото ее представлены в обзоре) состояла из: СУРН 1С91М3, огневой установки 9А38, зенитных управляемых ракет 3М9М3 и 9М38, самоходных ПУ 2П25М3, а также машин технического обслуживания. В результате были внесены некоторые поправки: дальность обнаружения вертолетов составила 21-35 километров на малых высотах, самолетов – 32-41 км.  Время запуска ракеты от момента обнаружения цели составило 24-27 секунд. Время заряжения, а также разряжения – девять минут. Поражение самолета ракетой 9М38 обеспечивалось: на дальности 3,5-20,5 км - при высоте полета более 3000 метров, 5-15,5 км - при высоте 30 метров. Зона поражения по курсовому параметру составляла 18,5 км, по высоте – от 30 м до 14,5 км. Вероятность огневого поражения - 0,70-0,93 при запуске одной ракеты. В 1978 году установка “Бук-1” ("Куб-М4") была принята на вооружение.
Время запуска ракеты от момента обнаружения цели составило 24-27 секунд. Время заряжения, а также разряжения – девять минут. Поражение самолета ракетой 9М38 обеспечивалось: на дальности 3,5-20,5 км - при высоте полета более 3000 метров, 5-15,5 км - при высоте 30 метров. Зона поражения по курсовому параметру составляла 18,5 км, по высоте – от 30 м до 14,5 км. Вероятность огневого поражения - 0,70-0,93 при запуске одной ракеты. В 1978 году установка “Бук-1” ("Куб-М4") была принята на вооружение.
Характеристики “Бука”, командный пункт
Мы на данный момент узнали много подробностей о рассматриваемом нами вооружении. Пришло время сгруппировать самое основное в одном месте. Итак, перед нами комплекс “Бук”. Характеристики его боевых средств следующие. 9С470 - командный пункт, установленный на ГМ-579 - обеспечивал отображение, прием и обработку всех данных, поступающих от станции целеуказания и обнаружения, а также шести 9А310 - огневых самоходных установок.  Он обеспечивал выбор нужных опасных целей и их правильное распределение в ручном и автоматическом режимах между огневыми самоходными установками, осуществлял задание им ответственных секторов и множество другой важной деятельности. Комплекс “Бук”, благодаря КП, нормально работает при применении ракет против радиолокации и при помехах. Командный пункт может обрабатывать 46 целей на высоте до 20 000 м в зоне, имеющей радиус 100 000 м. Выдавалось до шести целеуказаний за один цикл обзора станции. 28 тонн – масса КП, учитывая боевой расчет из шести человек.
Он обеспечивал выбор нужных опасных целей и их правильное распределение в ручном и автоматическом режимах между огневыми самоходными установками, осуществлял задание им ответственных секторов и множество другой важной деятельности. Комплекс “Бук”, благодаря КП, нормально работает при применении ракет против радиолокации и при помехах. Командный пункт может обрабатывать 46 целей на высоте до 20 000 м в зоне, имеющей радиус 100 000 м. Выдавалось до шести целеуказаний за один цикл обзора станции. 28 тонн – масса КП, учитывая боевой расчет из шести человек.
Станция целеуказания и обнаружения "Купол"
Продолжаем разговор о том, что собой представляет установка “Бук”. Характеристики “Купола” – следующий этап ее рассмотрения. Эта станция имеет электронное лучевое сканирование по углу места в 30-40 градусном секторе с механическим вращением антенны по заданному азимуту. Предназначение 9С18 – обнаружение и опознание целей в воздухе на высоте от 30 метров до 45,5 километров, на дальности до 120 километров. Затем информация об обстановке в воздухе передается на КП 9С470. В зависимости от установленного сектора и наличия помех скорость обзора равняется 5-18 секунд при круговом обзоре и 2,5-4,5 секунды при обзоре сектора в 30 градусов. Передавалась полученная информация по телекодовой линии в период обзора, составляющий 4,5 сек, в объеме 75 отметок. Была разработана и защита от прицельных, ответных, несинхронных импульсных помех.  Также, независимо от наличия заградительных шумовых помех, обеспечивалось обнаружение находящегося на высоте до 5 000 метров истребителя. “Купол”, входящий в зенитный комплекс “Бук”, в свою очередь, состоял из поворотного устройства, антенного поста, устройства слежения антенны, приемного устройства, передающего устройства и других систем. В боевое положение станция переходила за пять минут из походного положения, из дежурного – за 20 секунд.
Также, независимо от наличия заградительных шумовых помех, обеспечивалось обнаружение находящегося на высоте до 5 000 метров истребителя. “Купол”, входящий в зенитный комплекс “Бук”, в свою очередь, состоял из поворотного устройства, антенного поста, устройства слежения антенны, приемного устройства, передающего устройства и других систем. В боевое положение станция переходила за пять минут из походного положения, из дежурного – за 20 секунд.
Отличия огневых установок 9А310 и 9А38
Первая установка от второй ("Бук-1") отличалась тем, что связывалась по телекодовой линии не с самоходной ПУ 2П25М3 и с СУРН 1С91М3, а с ПЗУ 9А39 и командным пунктом 9С470. Также 9А310 имела четыре управляемые зенитные ракеты 9М38 на своем пусковом устройстве, а не три. Ее заряжение производилось за 12 с половиной минут с ПЗУ и 16 минут – с машины транспортного снабжения. Масса – 32,4 тонны, включая четыре человека боевого расчета. Ширина огневой самоходной установки – 3,25 метра, длина – 9,3 метров, высота – 3,8 метра. Посмотрим дальше, из чего состоит комплекс “Бук”. Фото нам в этом как всегда поможет.
9А39 – пуско-заряжающая установка
Эта ПЗУ была установлена на шасси ГМ-577. Ее предназначение – хранение и транспортировка управляемых зенитных ракет - восьми штук, четыре из которых находились на неподвижных ложементах, четыре – на пусковом устройстве. Также она предназначалась для пуска четырех управляемых ракет, дальнейшей самозагрузки ими с ложементов, последующего самозаряжения уже восемью ракетами с машины транспортного обеспечения. Таким образом, “Бук” - ракетный комплекс, который объединил в одном ПЗУ функции самоходной ПУ более раннего комплекса "Куб" и ТЗМ. Она включала в себя: пусковое устройство со следящим силовым приводом, ложементы, кран, вычислительную цифровую машину, аппаратуру телекодовой связи, навигации, привязки по топографии, агрегаты энергообеспечения и электропитания. Масса установки – 35,5 тонн, включая расчет из трех человек, габариты: ширина – 3,316 метров, длина – 9,96 метров, а также высота – 3,8 метра.
Она включала в себя: пусковое устройство со следящим силовым приводом, ложементы, кран, вычислительную цифровую машину, аппаратуру телекодовой связи, навигации, привязки по топографии, агрегаты энергообеспечения и электропитания. Масса установки – 35,5 тонн, включая расчет из трех человек, габариты: ширина – 3,316 метров, длина – 9,96 метров, а также высота – 3,8 метра.
Возможности ЗРК "Бук"
Данный комплекс имел более высокие боевые, внешние и эксплуатационные характеристики по сравнению с комплексами "Куб-М4" и "Куб-М3". Если даже просто посмотреть на то, что представляет из себя установка “Бук”, фото ее вооружения, то любой человек поймет всю ее мощь, которая обеспечивала:
- Хорошую надежность обнаружения цели благодаря тому, что организован совместный обзор окружающего пространства шестью огневыми самоходными установками и станцией целеуказания и обнаружения.
- Одновременный, до шести целей, обстрел дивизионом, а в случае необходимости и при автономном использовании огневых самоходных установок – выполнение до шести боевых самостоятельных заданий.

- Сильную защиту от помех благодаря применению бортового вычислителя самонаводящейся головки и специального типа сигнала подсвета.
- За счет увеличенной мощности ЗУР (ее боевой части) – очень большую эффективность поражения летящих целей.
Заключение
По результатам моделирования и испытаний было определено, что дальность стрельбы установки “Бук” – от 3 до 25 километров при высоте до 18 километров и скорости до 800 м/с. В таком случае обеспечивался качественный обстрел целей, которые не маневрируют. Вероятность поражения составляла 0,7-0,8 при выстреле одной управляемой ракеты и параметре курса до 18 км. Если же цель маневрирует, то вероятность поражения равна 0,6. На вооружение войск ПВО комплекс “Бук” приняли в 1980 году. С того момента несколько раз проводили его модернизацию, чтобы повысить боевые возможности и защищенность.
fb.ru
Как поставить картинку на рабочий Windows
Каждому человеку хочется, чтобы его рабочее место было комфортным и отражало его индивидуальность, и в первую очередь вкусы владельца компьютера отражает его рабочий стол. В качестве заставки на него можно установить практически любое изображение: фотографию, отсканированный рисунок, картинку, найденную в интернете. Правда, существуют некоторые ограничения и советы, которыми не следует пренебрегать. Давайте разберёмся, как можно быстро и легко установить обои на рабочий стол. Представляем вашему вниманию три способа установки.

Есть несколько способов установки картинки на рабочий стол Windows.
Способ 1. Традиционный
- На свободном пространстве рабочего стола нажимаем правую кнопку мышки и кликаем «Персонализация».
- Открывается окошко, в котором следует кликнуть «Фон рабочего стола».
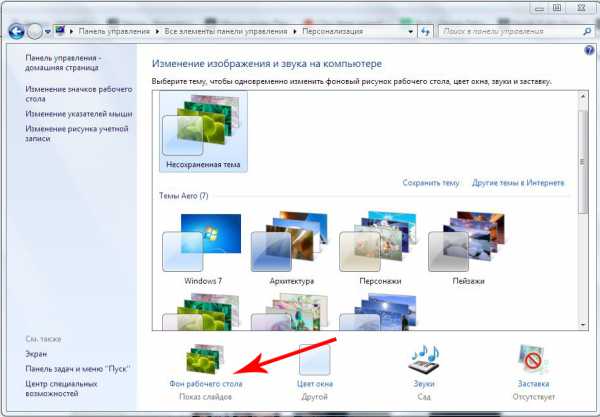
- Windows предложит на выбор несколько вариантов картинок. Если какая-то из них вам приглянется, кликайте по ней.
- Если картинки по умолчанию вас не устроили, нажимайте кнопку «Обзор» и выбирайте любое фото со своего ПК.
- Чуть ниже в этом же окне находится пункт «Положение изображения». Если нажать на него, появится выпадающий список с образцами расположения фото. По умолчанию стоит «Заполнение», лучше всего так и оставить: в этом случае заставка будет выглядеть максимально естественно. Хотя ради эксперимента можете проверить, что получится при выборе пунктов «Замостить» или «Растянуть», ведь вы в любой момент сможете отменить это действие.
- В этом же окне можно отметить галочками несколько вариантов, чтобы они с заданной вами периодичностью сменяли друг друга. В пункте «Сменять изображение каждые» выберите ту периодичность, которая вас устроит. Единственный совет: не используйте отрезки времени меньше минуты, это вызовет слишком активное мелькание заставок и как следствие — головную боль. Также имейте в виду, что чем чаще происходит смена фото, тем больше тратится ресурсов компьютера.
СОВЕТ. Итак, вы определились, какую картинку поставить на рабочий стол и какие настройки выбрать. Сохраняем изменения и возвращаемся на шаг назад, к окошку «Персонализация», чтобы поменять тему оформления по своему вкусу или в соответствии с цветовым решением выбранного фото.
Способ 2. Инновационный
Обращаем ваше внимание: чтобы установить обои на рабочий стол описанным выше методом, нужно использовать либо рисунок по умолчанию, либо сохранённое фото или другое изображение. Если же вам не хочется сохранять на диск варианты заставок, можно пользоваться онлайн-сервисами, предоставляющими фотографии и арты, хранящиеся на их серверах. Они, как правило, удобны в использовании и интуитивно понятны.
Вы заходите на сайт такого сервиса, находите подходящее изображение и нажимаете кнопку «Установить», «Поставить как обои» и т. п. Чаще всего там присутствует функция предпросмотра, чтобы можно было быстро перебирать варианты картинок. К недостаткам онлайн-сервисов можно отнести обязательное подключение к интернету, необходимость регистрации, наличие рекламы, периодическое обращение компьютера к сайту, а также установку вспомогательной программы.
Способ 3. Продвинутый
Ещё один способ установки обоев. Воспользуемся FastStone Image Viewer — бесплатной программой для просмотра изображений.
- С помощью программы открываем ту фотографию, которую выбрали в качестве будущих обоев, и кликаем по ней правой кнопкой мыши или комбинацией Ctrl+W.
- В появившемся списке кликаем пункт «Обои» и «Сделать обоями Рабочего стола Windows».
- В появившемся окне выбираем настройки: «Стиль» и «Фон». Если вы отметили «Растянуть», то фон вам не понадобится — изображение займёт всё свободное пространство.
- Кликаем «Установить как обои».
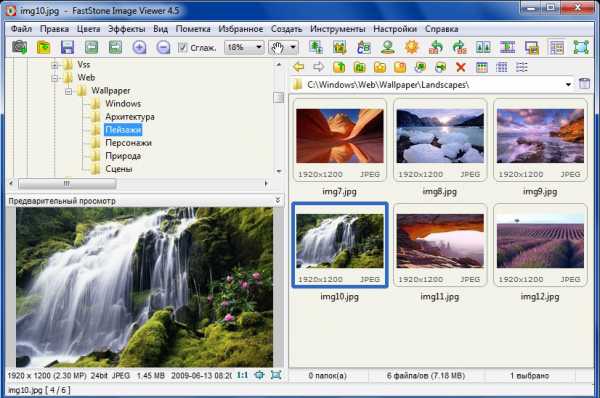
Вот и всё — пара минут, несколько шагов, и ваш компьютер украшает выбранная фотография. Сохраните эту пошаговую инструкцию себе в закладки и пользуйтесь с удовольствием, меняя фото по своему вкусу и настроению!
nastroyvse.ru















