Настройка экрана ноутбука. Установка экрана
Как расширить экран монитора на компьютере с ос Windows
Довольно часто компьютерные пользователи задают вопрос о том, как расширить экран монитора. Причин, по которым экран монитора становится узким с черными полосами по краям, или картинка отображается не полностью, а изображение становится размытым, может быть несколько. Сейчас мы с вами рассмотрим самые распространенные ситуации таких казусов и попытаемся их исправить.
Причины, по которым экран монитора становится узким

Чаще всего такое происходит по нескольким причинам:
- Неправильная настройка разрешения экрана;
- Не установлен драйвер видеокарты;
- Подключение к компьютеру телевизора, ноутбука, или дополнительного монитора;
- Не правильные настройки монитора.
Читайте так же:
Что такое драйвер компьютера и для чего он нужен
Как обновить драйвер видеокарты c официального сайта
Какая видеокарта на моем компьютере
Как подключить компьютер к телевизору
Теперь рассмотрим все эти причины более подробно.
Неправильная настройка разрешения экрана
Настройки разрешения экрана могут сбиться при установке пиратских программ, переустановке системы, проникновении в систему вируса, после прохождения игры со своими настройками, а так же после резкого неожиданного отключения компьютера.
Как правильно включать компьютер
В этом случае исправить ситуацию довольно-таки просто. Достаточно кликнуть правой кнопкой мыши по свободному пространству рабочего стола :
В Windows 7
И в выпадающем контекстном меню выбрать пункт «Разрешение экрана»

В следующем окне найти «Разрешение» и открыть список, кликнув левой кнопкой мыши по маленькой черной стрелочке справа.
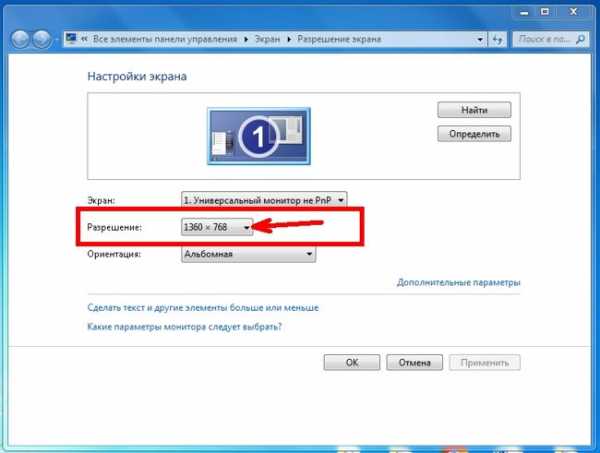
У вас должен открыться список возможных параметров разрешения экрана.
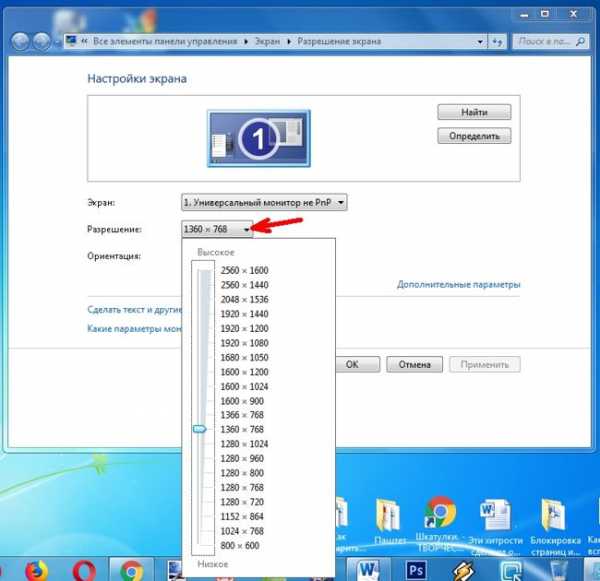
Не стоит экспериментировать со всеми разрешениями подряд, т.к. если вы выберите разрешение, которое не поддерживает ваш монитор, то экран может потухнуть, и вы не сможете настроить его без помощи мастера. Монитор не перегорит, но будет необходимо сбросить ваши настройки. Обычно это делается через «Безопасный режим», или на другом компьютере, который поддерживает то разрешение, которое вы установили сами.
Поэтому прежде чем менять разрешение экрана почитайте в инструкции к вашему монитору, какие параметры он поддерживает, или кликните мышкой по голубой ссылке «Какие параметры монитора следует выбрать?» (в этом же окне, где выбираете разрешение), и внимательно почитайте то, что там написано.
В Windows 10
Кликнуть правой кнопкой мыши по пустому пространству рабочего стола и выбрать в выпадающем контекстном меню пункт «Параметры экрана»

Переходим слева на вкладку «Дисплей», находим в окне справа «Разрешение», кликаем по стрелочке и выбираем необходимые параметры.
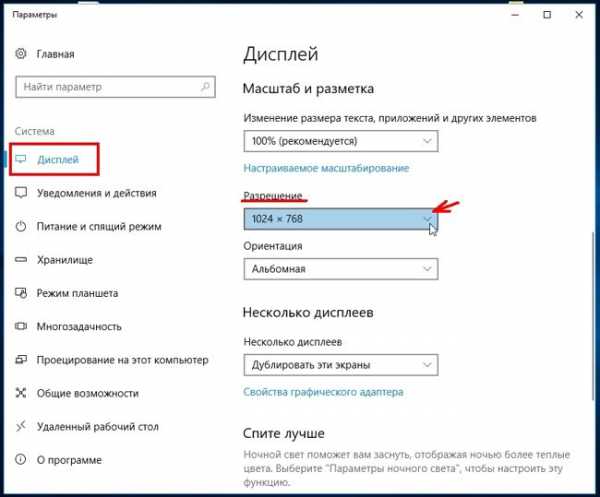
Обычно рядом с необходимым параметром написано «(Рекомендуется)»
Не установлен драйвер видеокарты
Обычно после переустановки операционной системы, или после замены видеоадаптера автоматически загружается временный драйвер видеокарты. И если потом не загрузить специализированные драйвера для видеокарты, то в пункте «Разрешение» в настройках экрана списка разрешений не будет (в лучшем случае два параметра). А в диспетчере устройств будет запись «Стандартный VGA графический адаптер».
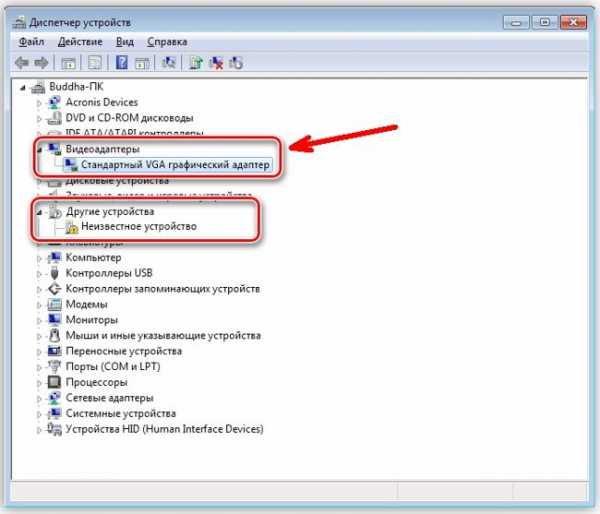
Читайте:
Что такое диспетчер устройств и как в него попасть
В этом случае необходимо загрузить драйвер видеокарты (видеоадаптера) с диска, который поставляется с видеокартой или с официального сайта производителя видеокарты.
Если у вас на компьютере установлена операционная система Windows 10, то драйвер будет установлен автоматически.
Подключение к компьютеру телевизора, ноутбука, или дополнительного монитора
Если к вашему компьютеру подключен еще один монитор, или ноутбук, и даже телевизор, то отключите их. Если после этого на вашем основном мониторе всё исправилось и изображение расширилось на весь экран, значит вам необходимо правильно определить в настройках выбора дисплея, который из них будет основным, а который второстепенным.
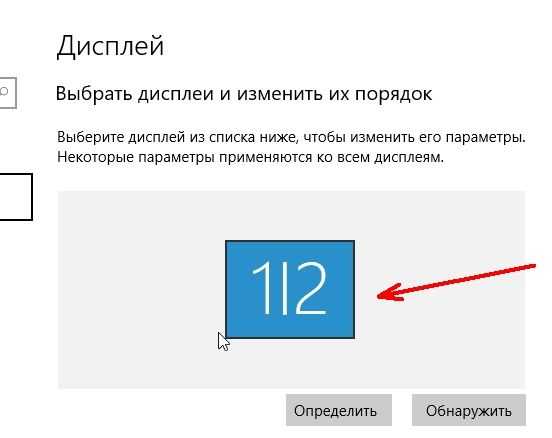
И в настройках «Экран» выбрать необходимый монитор.
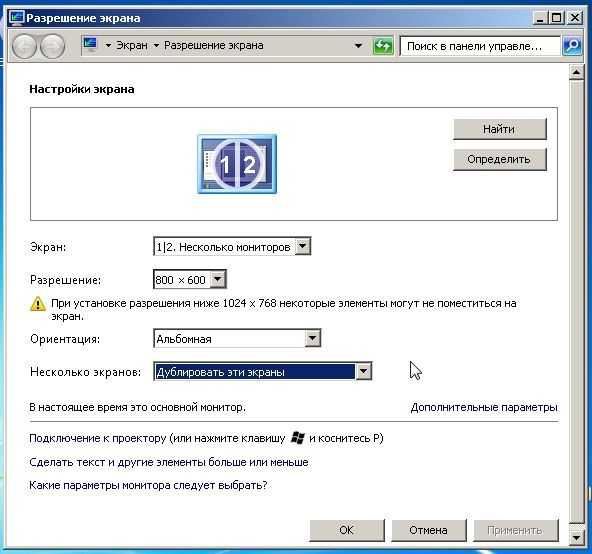
Настройка монитора
Практически у любого монитора имеются кнопки для его настройки. Обычно они располагаются внизу спереди (снизу) или сбоку.

Найдите параметры автонастройки и установите их.
Можете попробовать настроить монитор самостоятельно при помощи других кнопок. Но это будет дольше.
На этом пока всё. Если у вас возникли какие-то вопросы, то задавайте их в комментариях.
Понравилась статья — нажмите на кнопки:
moydrygpk.ru
Правильная установка уличных светодиодных экранов

Светодиодные экраны, широко распространенные на Западе, у нас только набирают популярность. Если вы живете в одном из городов-миллионеров, то наверняка их видели на одной из главных улиц – это яркие экраны, чаще всего содержащие несколько рекламных роликов, повторяющихся друг за другом. Конечно же, это не плазменные или жидкокристаллические панели – это светодиодные экраны.
Это один из самых современных и эффективных методов продаж, ведь мало кто сейчас сидит перед экраном телевизора и видит крутящиеся там рекламные ролики.
Именно поэтому реклама будет все больше выплескиваться на улицы.
Одним из элитных ее носителей и является светодиодный экран, который имеет ряд преимуществ перед конкурентами:
- Эту рекламу сложно не заметить – яркий экран, играющий всеми цветами, обязательно привлечет внимание.
- Она работает каждый день и ночь без перерыва.
- Она устойчива к погодным условиям, в отличие от плакатов или вывесок.
- Вмещает несколько рекламных роликов любого содержания.
- Не нуждается в сложной системе переустановки в случае смены рекламы – достаточно поменять ролик, и не нужно никаких дополнительных работ.
- Высокая окупаемость. Светодиодная реклама прослужит вам долгие годы после установки и привлечет внимание миллионов потенциальных покупателей.
Как устанавливаются LED-экраны?
Светодиодные экраны — это наружная реклама, и ее размер и место установки нужно согласовывать с властями города, в котором она будет размещена. Если вы устанавливаете светодиодную рекламу на собственном здании (например, на фасаде вашей компании), то разрешение получить будет гораздо проще.
Монтаж подобных экранов — довольно сложный процесс, требующий узкоспециализированных знаний и навыков.
Большинство компаний, занимающихся продажей светодиодных экранов, предоставляют покупателю бесплатную услугу установки. Но, даже если это не так, все равно лучше доверить их монтаж профессионалу, а не новичку в вопросах монтажа таких крупных объектов.
Помните – экран сильно отличается от обыкновенного рекламного щита или билборда и требует особенного отношения.
Особенности монтажа
Экран состоит из определенного количества модулей площадью 1 кв.м. Размеры самого экрана подбираются в индивидуальном порядке самим покупателем, с учетом того, куда его будут монтировать.
Благодаря такой конструкции экран можно поместить практически на любую поверхность, при этом сохранив целостность изображения (то есть на вашем рекламном ролике не будут видны стыки модулей).
Этапы монтажа:
- Подготовка проекта на рекламную конструкцию. Не зависимо от того, где будет монтироваться экран на земле крыше или фасаде, он требует несущей металлоконструкции т.к. мало какая поверхность без предварительной обработки способна выдержать подобную конструкцию. Планирование и установка в таком случае требуют глубоких познаний инженерии и архитектуры. Т.к вопрос связан с безопасностью.
- Подготовка проекта на электропитание. Подвод силового и интерфейсного кабеля к месту установки рекламного экрану.
- Изготовление, доставка и установка металлоконструкции на место монтажа светодиодного экрана. Этот пункт зачастую требует аренду автокрана и автовышки.
- Монтаж экрана. Выполняется двумя монтажниками самой простой квалификации.
- Пусконаладочные работы, обучение персонала заказчика по эксплуатации экрана.
Если учесть все эти особенности, станет понятно, что монтаж светодиодного экрана требует к себе пристального внимания и работы профессионалов. В зависимости от возможностей и желания клиента крупные компании предоставляют варианты по монтажу:
- Шеф монтаж – на место работ выезжает технический специалист и руководит процессом сборки. Этот вариант позволяет сэкономить бюджет.
- Монтаж «Под ключ» – все этапы работ выполняет производитель экрана.
Типы конструкции экранов

- Установка на опоры или отдельную конструкцию. Этот тип требует создания фундамента. Цель – выдержать не только вес экрана, но и ветровую нагрузку. Сам процесс монтирования такой рамы может быть достаточно трудоемким, однако он упростит установку модулей и сделает ваш экран куда более надежным. Кроме того, раму можно дополнительно обшить после установки экранов, создав оригинальный дизайн.
- Монтаж на фасад или монтаж светодиодного медиафасада. Самый сложный в реализации проект, требующий мастерства и опыта. Самый простой вариант – это своего рода «обшивка» фасада модулями, которые будут держаться на стандартных рамах. Требует обязательного участия специалиста по архитектуре, т.к. для монтажа непосредственно на фасад нужно учитывать все особенности здания и создание проекта. Зачастую используются специальные фасадные кабинеты с минимальным весом.
- Монтаж на крыше. Для такого монтажа потребуется очень прочная конструкция, способная выдержать сильную парусность. Кроме того, как и для настенного монтажа, требует индивидуального проекта с учетом всех особенностей здания.
- Монтаж на уличной сцене. Довольно частое явление – установка светодиодных экранов для сцены. Они позволяют транслировать концерты или митинги в прямо эфире, чтобы зрители хорошо видели, что происходит на сцене. Если речь идет об одноразовом мероприятии, экраны монтируют на специальную легко разборную конструкцию. Если это стационарный экран – то создаётся специальный индивидуальный проект на каркас.
- Установка на автомобиле. Довольно простой процесс, учитывая, что размер экрана на автомобиле не может быть большим. Однако и для него требуется специальная жесткая рама на кузове.
- Установка в стенном проеме. Применяется для установки как снаружи, так и внутри здания. Требует профессионального вмешательства архитектора и разработки индивидуального проекта.
- Подвес к потолку. Это несложный, но достаточно оригинальный способ крепежа, который часто применяется, как дизайнерское решение.
- Напольная установка. Аналогично потолочному экрану используются внутри помещений – например, в холле крупной корпорации или подиуме.
Какие нюансы стоит учесть при покупке LED-экрана. Полезные советы вы найдете здесь.
Почему монтаж стоит доверить профессионалам?
Монтаж экрана требует высокого профессионализма, понимания всех тонкостей процесса и, чаще всего, участия дополнительных кадров (таких как инженеры и архитекторы).
Кроме того, не стоит доверять установку экрана первой попавшейся рекламной компании, ведь модули сильно отличаются и по цене, и по конструкции от стандартных рекламных щитов или плакатов. Лучший выбор — это компания, имеющая богатый опыт работы. Как выбрать такую компанию?
конструкции от стандартных рекламных щитов или плакатов. Лучший выбор — это компания, имеющая богатый опыт работы. Как выбрать такую компанию?
Задайте ряд вопросов менеджеру. Спросите, какие из экранов в городе монтировались ими. Менеджер профессиональной компании ответит легко и без запинки или предоставит человека, обладающего полной информацией. Кроме того, представители компании должны четко и внятно отвечать на все ваши вопросы, которые касаются процесса установки.
Если есть желание — можете запросить полную консультацию, и они обязаны ее предоставить, т.к. вы имеете право знать, что будут делать с вашей собственностью.
Кроме того, профессиональные компании, занимающиеся продажей светодиодных экранов, часто предоставляют услугу их установки и полную техподдержку. Это лучшая гарантия качества работы.
svetodiodnyiekran.ru
Настройка экрана ноутбука: пошаговая инструкция
Правильно настроенный экран монитора – залог успешной и продуктивной работы с ноутбуком. Оптимальная настройка монитора начинается с регулировки элементарных составляющих.
Настройка частоты обновления экрана
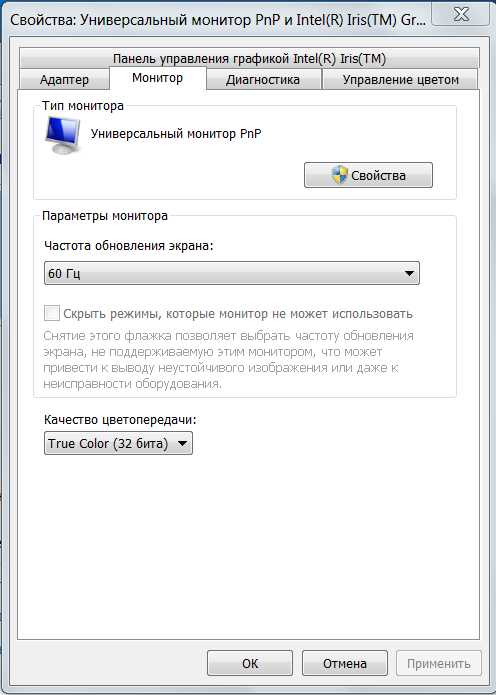 Щелкните правой кнопкой мыши в любом месте на мониторе. В разделе «Свойства» откройте «Параметры» → «Дополнительно» → «Частота обновления экрана». Из появившихся значений следует выбрать максимальное. Важно: частота ниже 70 Гц вредна для зрения, так как вызывает мерцание изображения.
Щелкните правой кнопкой мыши в любом месте на мониторе. В разделе «Свойства» откройте «Параметры» → «Дополнительно» → «Частота обновления экрана». Из появившихся значений следует выбрать максимальное. Важно: частота ниже 70 Гц вредна для зрения, так как вызывает мерцание изображения.
Настройка яркости экрана ноутбука
Для настройки яркости на ноутбуке необходимо найти функциональную кнопку с изображением солнца. За это отвечают клавиши F5 и F6 в верхнем ряду клавиатуры. Для установки удобной яркости зажимайте кнопку Fn одновременно с клавишами F5 (для уменьшения яркости) или F6 (для увеличения яркости).
Яркость также можно регулировать через панель управления. Найдите раздел «Оборудование и звук», выберете пункт «Электропитание» и установите ползунок на нужном уровне.
Подробнее — в данной статье.
Как настроить контраст
В операционной системе Windows 7 есть «мастер», с помощью которого можно регулировать яркость и контрастность монитора. Панель управления → «Экран» →. «Калибровка цветов». Далее следуйте подсказкам.
Как изменить разрешение монитора
Зачастую, жидкокристаллические матрицы рассчитаны на работу с определенным разрешением монитора. Точное число прописано в «паспорте» к вашему ноутбуку. Нарушить это значение можно, однако это приведет в погрешности изображения.
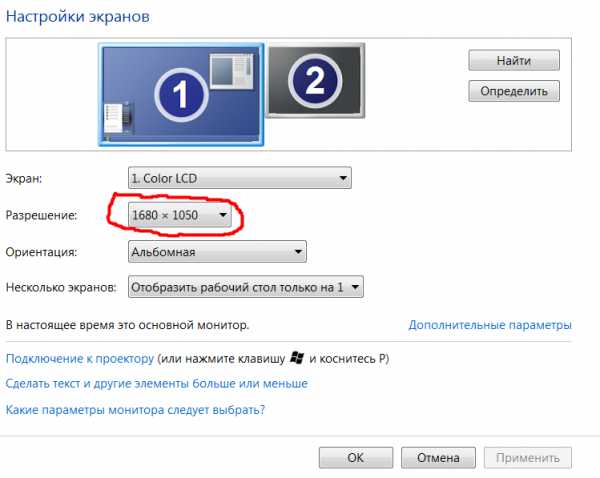 Итак, вы решили изменить разрешение монитора. Для этого, щелкните правой кнопкой мыши в произвольном месте на Рабочем столе. В появившемся на экране меню выберете пункт «Персонализация». Далее в появившемся диалоговом окне перейдите по ссылке Экран и выберите удобный для вас размер шрифта, переместив курсор в нужную точку.
Итак, вы решили изменить разрешение монитора. Для этого, щелкните правой кнопкой мыши в произвольном месте на Рабочем столе. В появившемся на экране меню выберете пункт «Персонализация». Далее в появившемся диалоговом окне перейдите по ссылке Экран и выберите удобный для вас размер шрифта, переместив курсор в нужную точку.
Следующий шаг – Настройка параметров экрана. Перейдите по ссылке в верхнем левом углу. В открывшемся окне укажите разрешение, соответствующее технической характеристике вашего ноутбука.
После того, как все шаги выполнены, сохраните настройки. Разрешение экрана изменится автоматически после закрытия окон.
Увеличение экрана ноутбука.
В случае если выбранные параметры все равно вызывают неудобства в работе, следует провести тестирование функциональности вашего устройства.
Тестирование экрана ноутбука в домашних условиях
Благодаря современному производству мониторов, тестирование оборудования можно провести в домашних условиях. Процесс следует начать с проверки применения серого оттенка. При выполнении тестирования необходимо обратить внимания на яркость, контрастность и цветовую гамму.
Далее скачать на ноутбук специальные обои и установите изображение на заставку для Рабочего стола. Придерживайтесь привычного расстояния от экрана и внимательно посмотрите на монитор. Вы должны увидеть одноцветный градиент, а не разноцветные полоски.
Если на экране все-таки видны полоски, то необходимо выполнить калибровку. Воспользуйтесь программой Atrise Lutcurve. Запустите файл и щелкните на строку «Gamma».
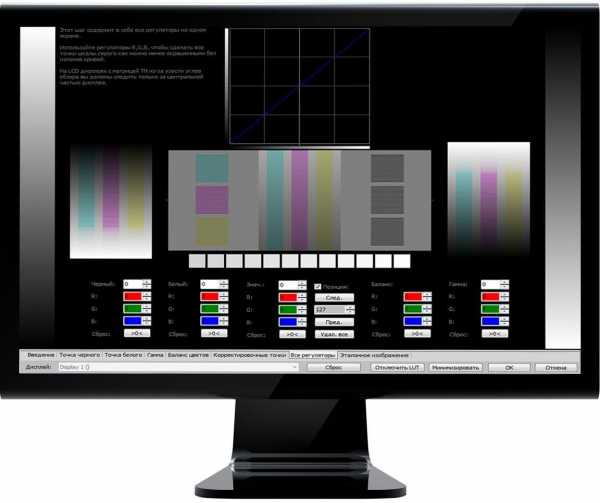
Показать гаммы цвета не должен быть выше 1,8. Далее добивайтесь того, чтобы квадрат, расположенный слева, не отличался от черного фона. Для этого меняйте степень яркости. Показатели »White Point» необходимо снизить до отметки 20, а показатели »All Cintrols» выставить так, чтобы квадраты приобрели серый оттенок.
Результаты тестирования вы увидеть сразу. Единственным недостатком этой программы является стоимость. Однако существуют несколько аналогов, например, проверенный CLTest.
Если домашнее тестирование не решило вашу проблему, пришло время обратить за помощью к профессионалу.
Напомним, что это лишь базовые настройки монитора. Существует огромное множество программ для людей, нуждающихся в специальных параметрах экрана.
lookfornotebook.ru














