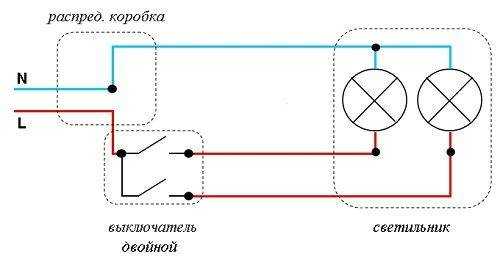Как сделать трафарет из фотографии. Как сделать трафарет из картинки
Как сделать трафарет из фотографии
Привет читателям сайта СублиМастер! Сегодня я научу вас делать трафаретный портрет из фотографии или картинки. Подобный портрет можно использовать для граффити. Я же предпочитаю вырезать их в плоттере из термопленки и наносить на футболку.
Если хорошенько освоить подобное изготовление трафаретов и научиться добиваться хорошей схожести, то можно разнообразить ассортимент вашей продукции, предлагая наносить на футболки трафаретные (контурные) изображения.
Есть в них своя изюминка и оригинальность!
Как обычно, буду использовать в своей работе две программы - Photoshop и CorelDraw.
Для начала нужно раздобыть фотографию из которой мы будем делать трафарет. На форуме один из читателей просил поделиться портретом Бородача в векторе. Вот и сделаю я контурный портрет этого популярного героя.
Найти кадр из передачи не сложно. Тем более, что можно взять изображение прямо из видео.

Загружаем картинку в Фотошоп. Для начала нужно поработать с изображением - убрать все лишнее.
1. Откадрируйте изображение до нужного вам размера. Активируйте инструмент "Прямоугольная область", выделите на фотографии область нужного вам размера и нажмите "Изображение - Кадрировать".
2. Теперь нужно удалить фон. Ничего, кроме самого Бородача нам не нужно. Это можно сделать обычным ластиком, аккуратно стирая все лишнее.
3. Далее нужно закрасить белые цифры на плече, нам они не к чему. Это можно сделать кисточкой или лучше инструментом "Штамп". Копируете образец одежды без надписей и закрашиваете ненужное.
4. Так же вы видите, что на этом кадре обрезана шапка Бородача. Придется дорисовать ее самим. Увеличьте размер холста по вертикали, пройдя "Изображение - Размер холста". После чего опять же с помощью "Штампа" и "Ластика" дорисуйте шапку.
Вот что у вас должно получиться в результате:

Желательно, чтобы качество фотографии было получше. Хотя даже с таким нечетким изображением можно добиться приемлемого результата.
Переходим к самому интересному. Зайдите в меню "Фильтр - Эскиз - Почтовая бумага...".
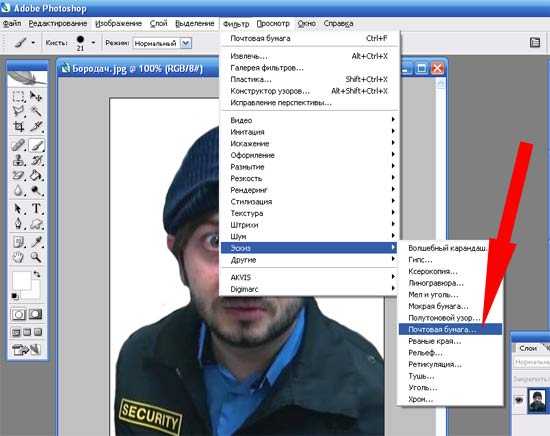
В левой части окна вы увидите вашу фотографию в бело-сером цвете.Это уже трафарет.
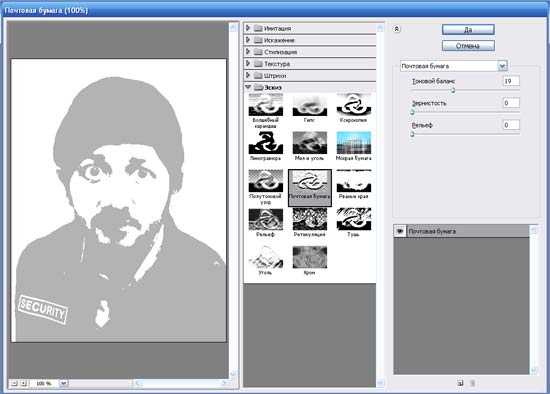
В правой части ползунки "Зернистость" и "Рельеф" установите на 0, а с помощью верхнего "Тоновый баланс" отредактируйте детализацию изображения. Я выставил значение 19.

После всех настроек нажмите "Да".
Теперь зайдите в меню "Изображение - Коррекция - Света/Тени..."
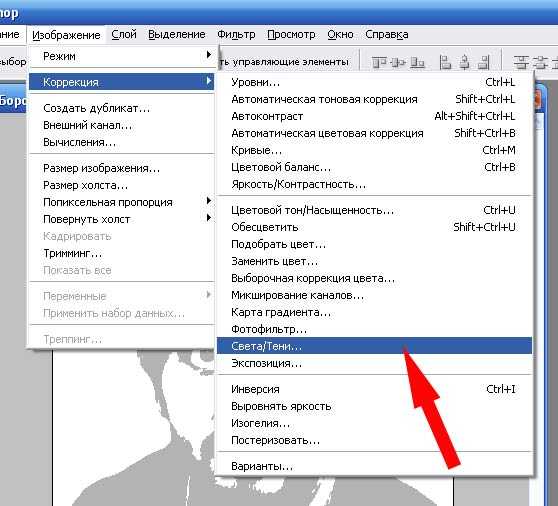
Выставите такие параметры и нажмите ОК.
Наш трафарет готов.

Как вы понимаете, это растровое изображение, которое можно напечатать на бумаге и аккуратно вырезать для граффити. Но вас, как и меня, наверняка интересует векторный трафарет. Только вектор можно отправить на резку в плоттере.
Для этого я сохраню полученную мною трафаретную фотографию и открою ее в программе CorelDraw. Для чего в Кореле пройду в меню "Файл - Импорт".
Далее иду в меню "Растровые изображения - Быстрая трассировка".
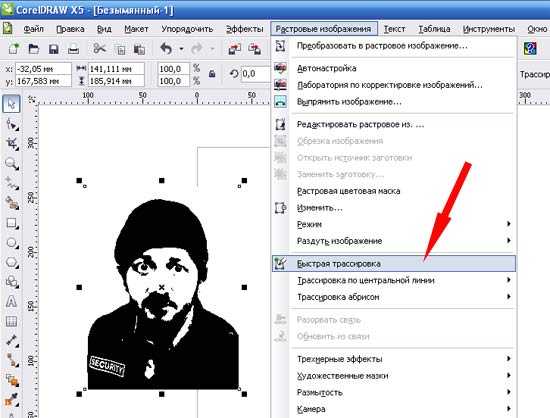
Трассировка не только перевела растровое изображение в векторное, но и сгладила неровности и угловатости присущие трафарету из Фотошопа.

Теперь это изображение может быть отправленно на резку в плоттер и перенесено на футболку. Не забудьте, что после быстрой трассировки под вектором находится и растровый исходник. Удалите его, сдвинув вектор в сторону.
Конечно, вы догадываетесь, что вместо "Быстрой трассировки" можно выбрать режимы трассировки "Подробная эмблема" или, например, "Изображение высокого качества". Тут вы уже сможете подвигать ползунки настроек, увеличить или уменьшить детализацию, настроить сглаживание и получить в результате более качественное изображение.
Можно вообще обойтись без Photoshop, сразу импортировав цветное и обрезанное изображение в CorelDraw. После чего нужно перейти в меню "Растровые изображения - Режим - Черно-белое".
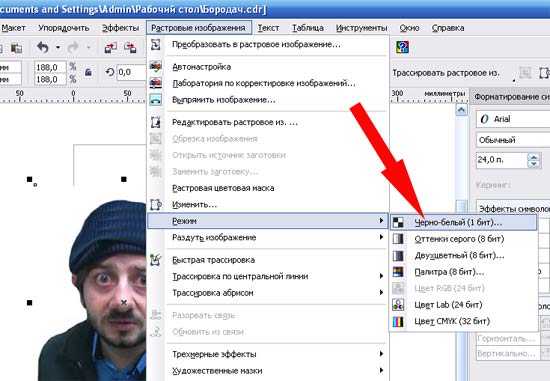
Далее выберите метод преобразования "Штриховой рисунок" и ползунком "Порог" отрегулируйте детализацию изображения.

После чего трассируйте полученную картинку в вектор, как описано выше.
Но лично мне больше нравится способ с приминением Фотошопа на первом этапе. Изображение получается более "живое" и похожее.
На этом урок закончен. Надеюсь вы легко набьете руку и сможете делать качественные трафаретные портреты абсолютно из любой фотографии.
Скачать А.Бородача в векторе
Успехов вам в делах!
Понравилась статья? Вы можете подписаться на новости и первыми узнавать о новых статьях и уроках сайта СублиМастер.
Статьи по теме:
Обзор термотрансферных пленок
Как отклеить термотрансфер
Как нанести термотрансфер
sublimaster.ru
Как сделать трафарет онлайн
В прошлой статье я рассказывала, как сделать трафарет в фотошоп. Хотя этот урок достаточно простой, но может представлять трудности для тех, кто совсем не владеет работой в Adobe Photoshop, да и делать трафареты в онлан сервисах еще проще 😉Итак, давайте познакомимся с некоторыми из них. Все найденные мною генераторы трафаретов зарубежные, но на них так мало настроек, что даже, если вы совсем не владеете английским языком, все равно без труда разберетесь.
- Rapidresizer. Перейдя на этот сайт, вам будет предложено зарегистрироваться, но вы можете этого не делать, а просто закрыть всплывающее окно с предложением.
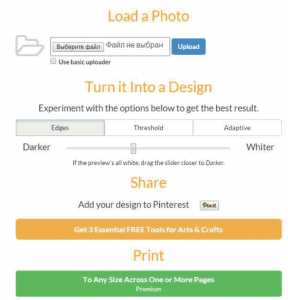 Загружаем фото в генератор (Load a photo), выбираем дизайн трафарета (edges — только контуры изображения, края, threshold — трафарет или adaptive — адаптивный, только контуры трафареты, в последнем случае останется гораздо меньше деталей на фото). Сохраните трафарет, просто кликнув правой кнопкой мыши по нему, далее выберите пункт «Сохранить изображение».
Загружаем фото в генератор (Load a photo), выбираем дизайн трафарета (edges — только контуры изображения, края, threshold — трафарет или adaptive — адаптивный, только контуры трафареты, в последнем случае останется гораздо меньше деталей на фото). Сохраните трафарет, просто кликнув правой кнопкой мыши по нему, далее выберите пункт «Сохранить изображение». - Stencilgram — загружаем фото в генератор, двигаем ползунок для получения качественного трафарета. Вы можете поменять цвет фона (Foreground), фигуры (Background) и рамки (Border). Жмите кнопку «Push to finalize!». Теперь вы можете скачать трафарет в полном размере (View/Download full size) или даже получить в SVG (пригодиться для создания рисованных видео).
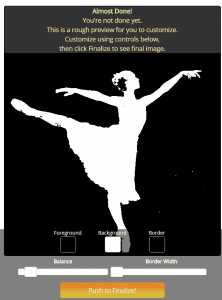
- Baystenci. Выберите изображение — Choose Photo, напишите в строке ниже ваш e-mail и генерируйте трафарет. Через минуту вам на почту придет письмо с 9 вариантами. Кликайте по понравившемуся, переходите на сайт и сохраняйте на компьютер бесплатно. За отдельную плату вы можете скачать многослойные трафареты.

- Photo2stencil. Еще один простой сервис, с которым вы можете ознакомиться. Результат:

На нашем Портале графики вы узнаете все о Photoshop и обо всем, что связано с дизайном. Все уроки имеют подробное описание и скриншоты, поэтому будут особенно полезны для начинающих дизайнеров. Вы познакомитесь и с другими программами графики и работой в них. Например, Gimp - отличный бесплатный редактор, в котором вы можете проводить полноценную обработку фото. Наша коллекция дополнений сделает вашу работу более легкой и приятной. Вы можете стать нашим соавтором и заработать. Добавляйте новости на сайт через удобную форму обратной связи, размещать дополнения фотошоп со ссылкой на файлообменники. Если вам понравились наш сайт, то не забудьте подписаться на рассылку или rss, поделиться с друзьями в социальных сетях или добавить в закладки!
vgrafike.ru
Как сделать трафарет из фотографии
В этой статье я расскажу как сделать трафарет из обычной фотографии, которых у Вас, должно быть не одна сотня, а то и тысяча. Очень часто хочется сделать трафаретный рисунок, но как быть, если Вы не нашли изображения у нас на сайте. Хотя, я говорю без преувеличения, у нас и самая большая база трафаретов, Вы все равно не сможете найти все, что пожелаете. Все может найти только Google -), вот Вы в нем и отыщите то фото или рисунок из которого хотите получить трафарет, а саму технологию, причем пошаговую, найдете в полной статье.


Для того чтобы сделать трафарет из фотографии или другого графического файла нам понадобится программное обеспечение Photoshop. Я использую версию CS5, версия 12.0. По большому счету разницы нет, т.к. все функции довольно схожи с предыдущими версиями.
Для трафарета я выбрал следующее:

1. Запускаем Photoshop CS5 и открываем фотографию: Файл => Открыть… или Ctrl+O.
2. Обесцвечиваем изображение: Изображение => Коррекция => Обесцветить … или Ctrl+Shift+U.
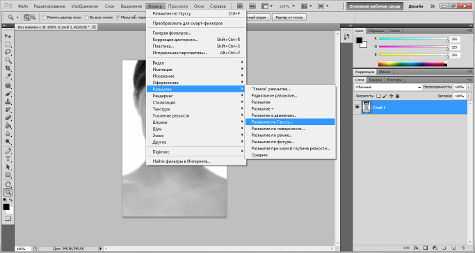
3. Если Вы уже вырезали трафарет, то наверняка понимаете, что довольно удобно, когда трафарет отпекаемый, со сглаженными углами. Для того, чтобы наш новый трафарет имел мягкие закругленные формы, необходимо применить специальное размытие. Так называемое «Размытие по Гауссу…», для этого переходим: Фильтр => Размытие => Размытие по Гауссу… :
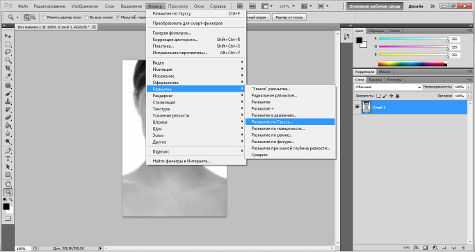
У вас должно открыться окошко, в котором Вы должны сами определить требуемую величину размытия. В моем, конкретном, случае размытие равно 1,5 пикселя. Величина размытия зависит от размера и качества изображения. Главное, чтобы изображение стало более мягким, но при этом не потеряло основных деталей, оставалось узнаваемым даже по мелким деталям.

4. После того, как Вы разобрались с размытием, самое время приступить к настройке яркости и контрастности. Тут все предельно просто. Для регулировки, откроем нужное меню:
Изображение => Коррекция => Яркость/Контрастность.
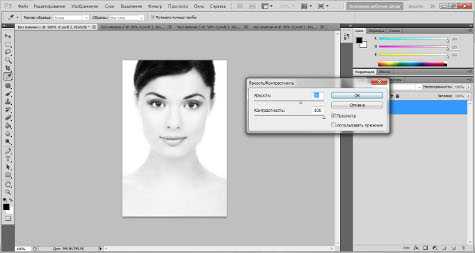
Ползунок контрастности нужно установить на отметку в 100, а вот с яркость нужно поработать. Точной отметки для яркости — нет, все зависит от Вашего графического файла, главное, чтобы начали четко выделяться нужные Вам детали, посмотрите на рисунок № 6, Вы увидите разницу. Вам нужно добиться подобного результата.
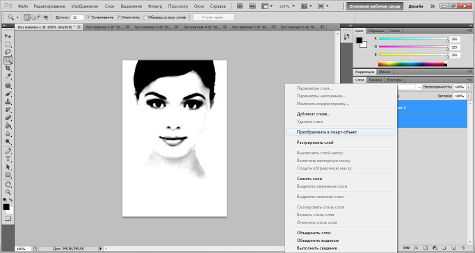
5. Для того чтобы Ваша фотография стала еще больше похожа на трафарет, нужно убрать лишние детали. Но, сначала, необходимо выделить самые узнаваемые моменты фотографии. Для этого обычно используют уровни. Перейдем к ним: Изображение => Коррекция => Уровни.
Закрашенный ползунок, который находится справа, перетаскивайте влево. Вы должны сами контролировать величину затемнения, помните, то, что полностью затемнилось и есть закрашиваемые части трафарета. Посмотрите на скриншот №7, Вы поймете, насколько я затемнил фотографию девушки:
Лишние детали убираем с помощью уровней: Изображение => Коррекция => Уровни.
Бесцветный ползунок двигайте вправо, пока не останутся самые Важные детали изображения. Помните, главное, не переборщить, чтобы осталась прежняя узнаваемость объекта, в данном случае — лицо девушки. На скриншоте №8 отчетливо видно, какой должен быть результат:
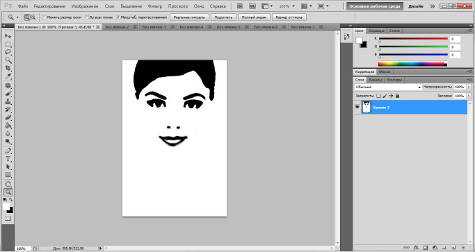
Собственно и все. Трафарет готов к печати:
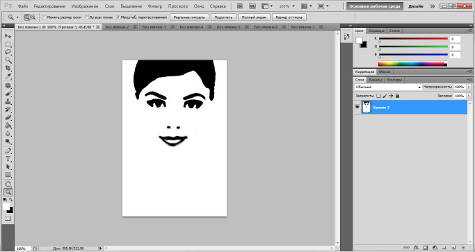
Хочу Вам сказать, что не каждая фотография или другой графический файл годится для изготовления трафарета. Большую роль играет освещение и качество снимка, безусловно, опытный пользователь Photoshop «выжмет все» из любого графического файла. Я лишь рассказываю, как можно преобразовать в трафарет подходящее изображение.
Также хочу отметить, что мой способ создания трафарета с помощью Photoshop не есть окончательным, есть огромное количество программ, с которыми можно работать с таким же успехом, экспериментируйте!
{jcomments on}
dekormyhome.ru
Как сделать трафарет для граффити из фото
Здравствуйте, дорогие читатели моего блога maxsuharev.ru
Сегодня я покажу, как самому сделать трафарет в Photoshop CS5.
Откроем нашу фотографию
Избавимся от фона, я использовал для этого magic eraser tool.

Вот что у меня получилось
Сделаем черно-белую фотографию. Зажмем клавиши ctrl+shift+U
Перейдем в filter>artistic>cutout
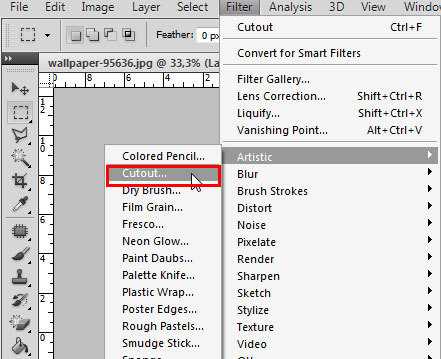
Где number of levels — это скольки слойный трафарет вы хотите? Я выбрал двухслойный, то есть он состоит из 2 цветов. Остальные ползунки двигаем влево и вправо, экспериментируем, смотрим что у нас получается.
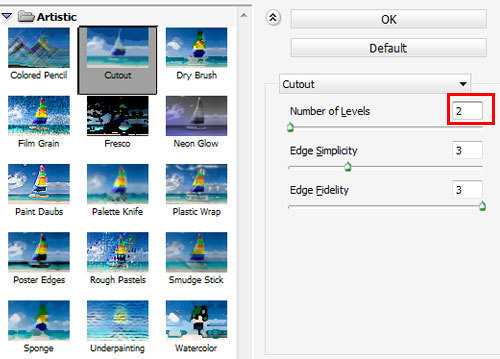

Идем в select>color rangeНиже на скриншоте видно: пипетка с + выбираем и кликаем по светло-серым тонам. Жмем ОК

Образовалось выделение чисто серого цвета. Теперь возьмем paint bucket tool заливку, и зальем это все белым цветом. Можно так же заменить предыдущее действие сочетание клавиш ctrl+backspace.
 А теперь, запасаемся терпением, распечатываем все это на принтере и начинаем вырезать 🙂 Удачи в создании трафаретов. А еще можно доработать трафарет до иллюстрации для сайта. Для создания красивой фотографии, можно воспользоваться простым способом, который описан в статье «ванильные фотографии в фотошопе«.
А теперь, запасаемся терпением, распечатываем все это на принтере и начинаем вырезать 🙂 Удачи в создании трафаретов. А еще можно доработать трафарет до иллюстрации для сайта. Для создания красивой фотографии, можно воспользоваться простым способом, который описан в статье «ванильные фотографии в фотошопе«.
www.maxsuharev.ru
Как сделать трафарет в Фотошопе
 Трафарет, созданный в Фотошопе, представляет собой однотонный, чаще всего черный, отпечаток какого-либо объекта (лица).
Трафарет, созданный в Фотошопе, представляет собой однотонный, чаще всего черный, отпечаток какого-либо объекта (лица).
Сегодня сделаем трафарет с лица одного всем известного актера.
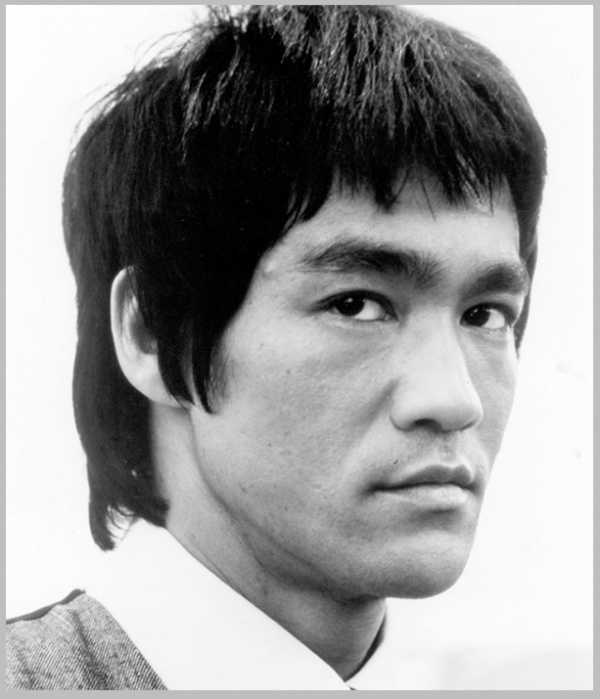
Прежде всего, необходимо отделить лицо Брюса от фона. Урок затягивать не буду, читайте статью «Как вырезать объект в Фотошопе».
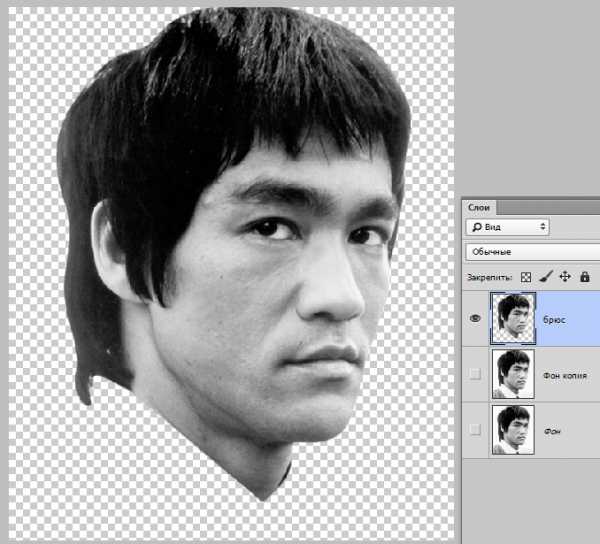
Для дальнейшей обработки нам потребуется немного усилить контрастность снимка.
Применяем корректирующий слой «Уровни».
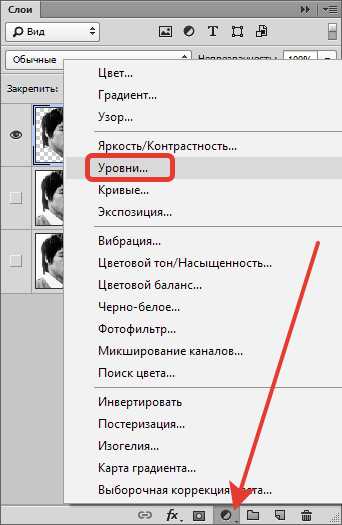
Двигаем ползунки, добиваясь нужного эффекта.
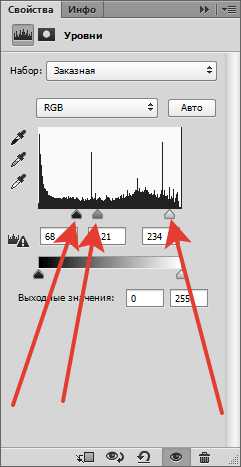

Затем кликаем правой кнопкой мыши по слою с «Уровнями» и выбираем пункт «Объединить с предыдущим».
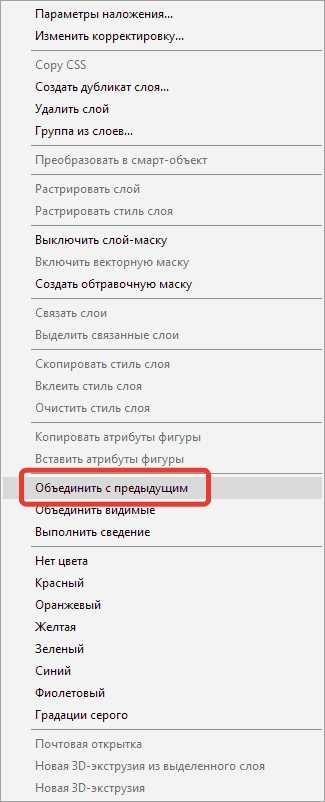
Оставаясь на верхнем слое, переходим в меню «Фильтр – Имитация – Аппликация».
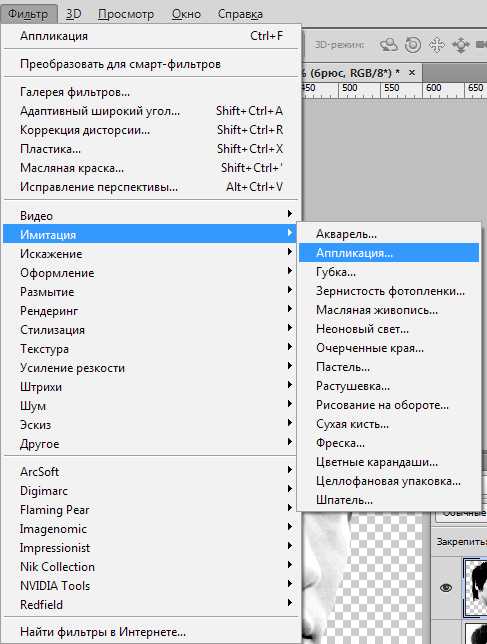
Настраиваем фильтр.
Количество уровней – 2. Простота и четкость краев настраивается для каждого изображения индивидуально. Необходимо добиться результата, как на скриншоте.

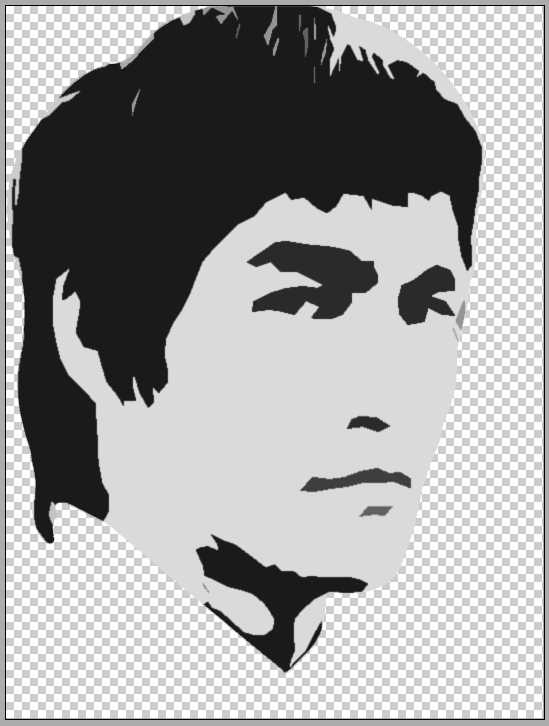
По завершению нажимаем ОК.
Далее выбираем инструмент «Волшебная палочка».
Настройки следующие: допуск 30-40, галку напротив «Смежных пикселей» снимаем.
Кликаем инструментом по участку на лице.
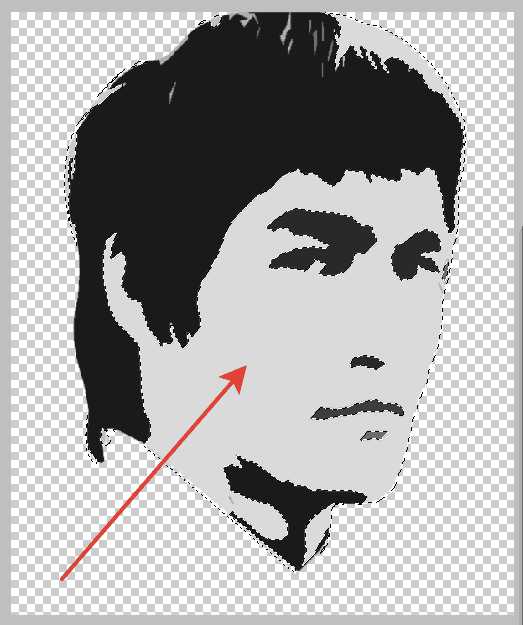
Нажимаем DEL, удаляя данный оттенок.
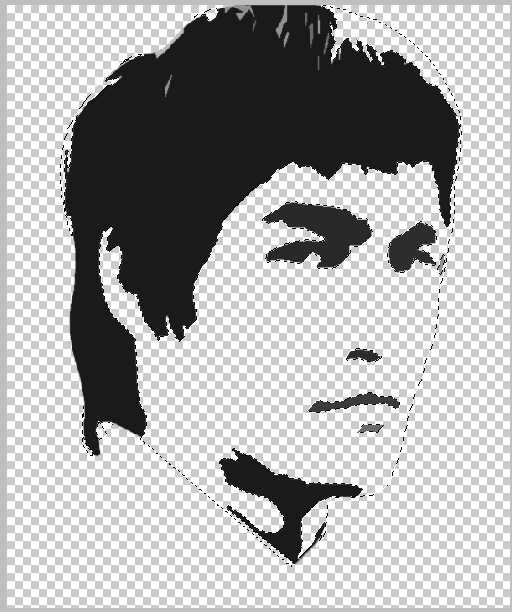
Затем зажимаем CTRL и кликаем по миниатюре слоя с трафаретом, загружая его в выделенную область.
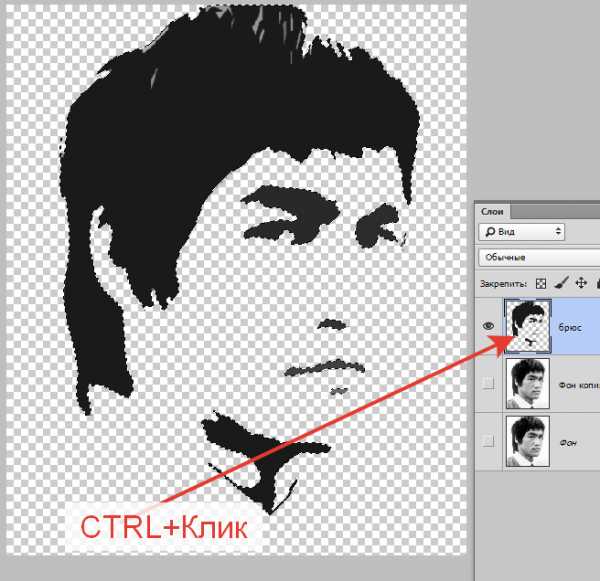
Выбираем любой инструмент Выделения и нажимаем кнопку «Уточнить край».

В окне настроек выбираем вид «На белом».
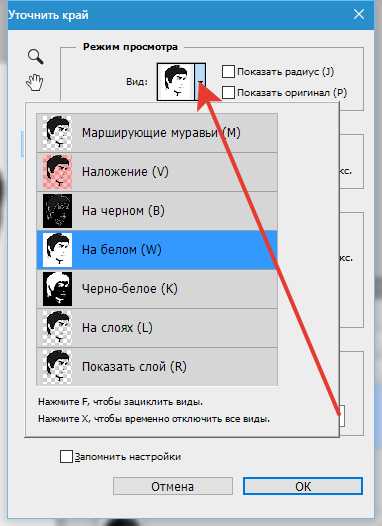
Смещаем край влево и добавляем сглаживание.
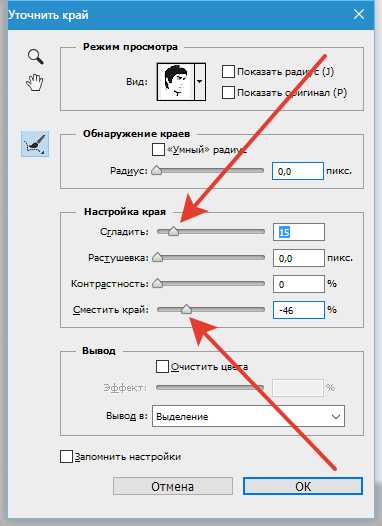
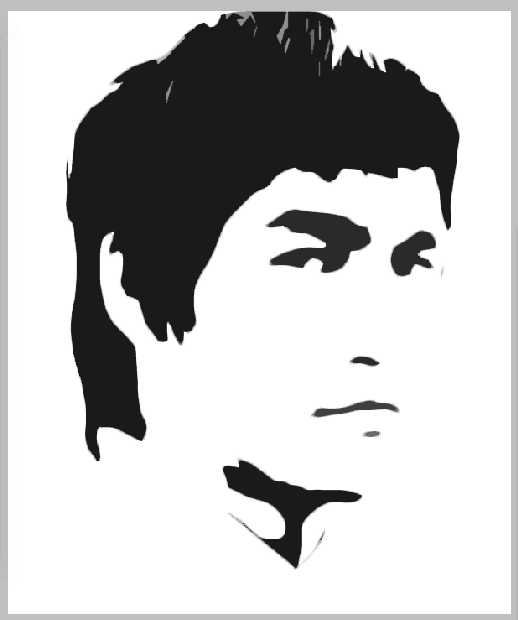
Выбираем вывод «В выделение» и нажимаем ОК.
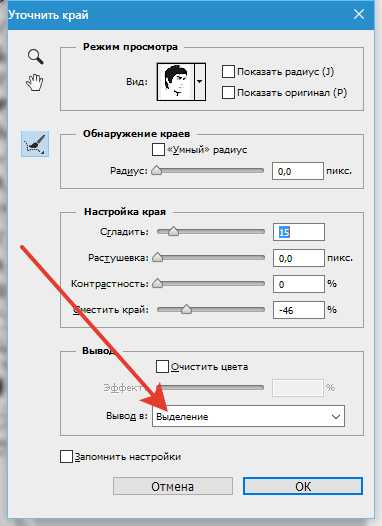
Инвертируем полученное выделение сочетанием горячих клавиш CTRL+SHIFT+I и нажимаем DEL.

Снова инвертируем выделение и нажимаем сочетание клавиш SHIFT+F5. В настройках выбираем заливку черным цветом и жмем ОК.
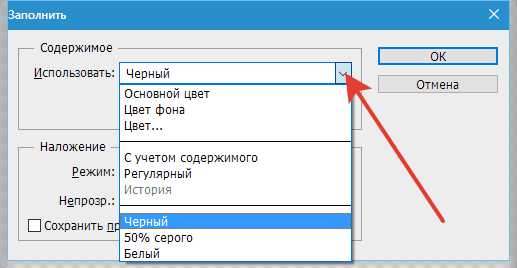
Снимаем выделение (CTRL+D).

Стираем лишние участки ластиком и помещаем готовый трафарет на белый фон.

На этом создание трафарета завершено.
Мы рады, что смогли помочь Вам в решении проблемы. Задайте свой вопрос в комментариях, подробно расписав суть проблемы. Наши специалисты постараются ответить максимально быстро.Помогла ли вам эта статья?
Да Нетlumpics.ru
Как сделать трафарет из фотографии - Ручная работа и креатив - интернет-журнал
Одежда ручной работы - Трафаретная печать
В этой статье я расскажу как сделать трафарет из обычной фотографии, которых у Вас, должно быть не одна сотня, а то и тысяча. Очень часто хочется сделать трафаретный рисунок, но как быть, если Вы не нашли изображения у нас на сайте. Хотя, я говорю без преувеличения, у нас и самая большая база трафаретов, Вы все равно не сможете найти все, что пожелаете. Все может найти только Google -), вот Вы в нем и отыщите то фото или рисунок из которого хотите получить трафарет, а саму технологию, причем пошаговую, найдете в полной статье.
Для того чтобы сделать трафарет из фотографии или другого графического файла нам понадобится программное обеспечение Photoshop. Я использую версию CS5, версия 12.0. По большому счету разницы нет, т.к. все функции довольно схожи с предыдущими версиями.
Для трафарета я выбрал следующее:
1. Запускаем Photoshop CS5 и открываем фотографию: Файл => Открыть… или Ctrl+O.
2. Обесцвечиваем изображение: Изображение => Коррекция => Обесцветить … или Ctrl+Shift+U.
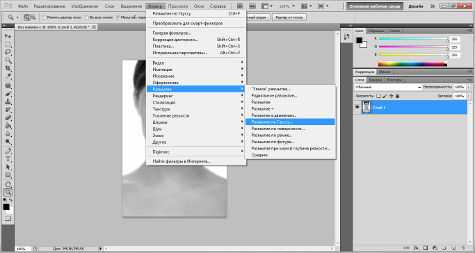
3. Если Вы уже вырезали трафарет, то наверняка понимаете, что довольно удобно, когда трафарет отпекаемый, со сглаженными углами. Для того, чтобы наш новый трафарет имел мягкие закругленные формы, необходимо применить специальное размытие. Так называемое «Размытие по Гауссу…», для этого переходим: Фильтр => Размытие => Размытие по Гауссу… :

У вас должно открыться окошко, в котором Вы должны сами определить требуемую величину размытия. В моем, конкретном, случае размытие равно 1,5 пикселя. Величина размытия зависит от размера и качества изображения. Главное, чтобы изображение стало более мягким, но при этом не потеряло основных деталей, оставалось узнаваемым даже по мелким деталям.
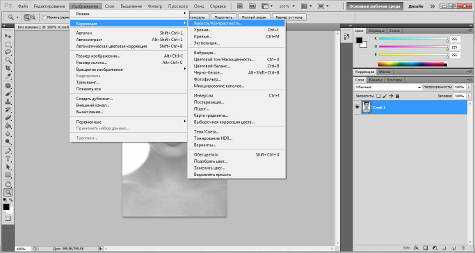
4. После того, как Вы разобрались с размытием, самое время приступить к настройке яркости и контрастности. Тут все предельно просто. Для регулировки, откроем нужное меню:
Изображение => Коррекция => Яркость/Контрастность.
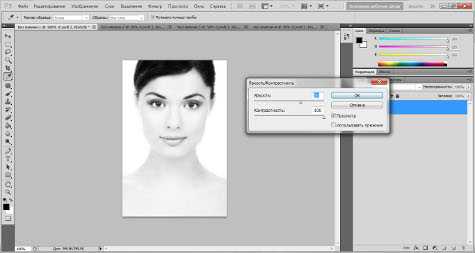
Ползунок контрастности нужно установить на отметку в 100, а вот с яркость нужно поработать. Точной отметки для яркости - нет, все зависит от Вашего графического файла, главное, чтобы начали четко выделяться нужные Вам детали, посмотрите на рисунок № 6, Вы увидите разницу. Вам нужно добиться подобного результата.

5. Для того чтобы Ваша фотография стала еще больше похожа на трафарет, нужно убрать лишние детали. Но, сначала, необходимо выделить самые узнаваемые моменты фотографии. Для этого обычно используют уровни. Перейдем к ним: Изображение => Коррекция => Уровни.
Закрашенный ползунок, который находится справа, перетаскивайте влево. Вы должны сами контролировать величину затемнения, помните, то, что полностью затемнилось и есть закрашиваемые части трафарета. Посмотрите на скриншот №7, Вы поймете, насколько я затемнил фотографию девушки:
Лишние детали убираем с помощью уровней: Изображение => Коррекция => Уровни.
Бесцветный ползунок двигайте вправо, пока не останутся самые Важные детали изображения. Помните, главное, не переборщить, чтобы осталась прежняя узнаваемость объекта, в данном случае - лицо девушки. На скриншоте №8 отчетливо видно, какой должен быть результат:
Собственно и все. Трафарет готов к печати:
Хочу Вам сказать, что не каждая фотография или другой графический файл годится для изготовления трафарета. Большую роль играет освещение и качество снимка, безусловно, опытный пользователь Photoshop «выжмет все» из любого графического файла. Я лишь рассказываю, как можно преобразовать в трафарет подходящее изображение.
Также хочу отметить, что мой способ создания трафарета с помощью Photoshop не есть окончательным, есть огромное количество программ, с которыми можно работать с таким же успехом, экспериментируйте!
{jcomments on}
www.creative-handmade.org
Создание однослойного трафарета из фото в Photoshop.
Этот пост о том, как я делал однослойный трафарет из фото в Photoshop.
 |
Открываю изображение: File-Open (Файл - Открыть).
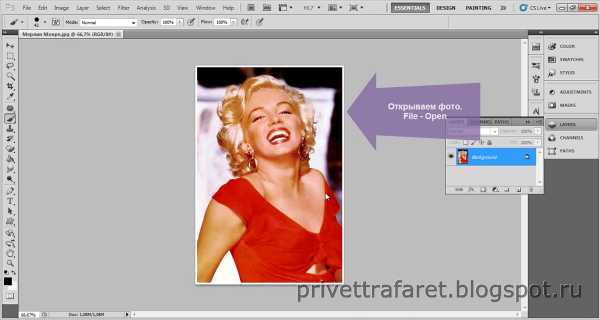
Если необходимо, обрезаю лишнее инструментом Crop (Кадрирование).
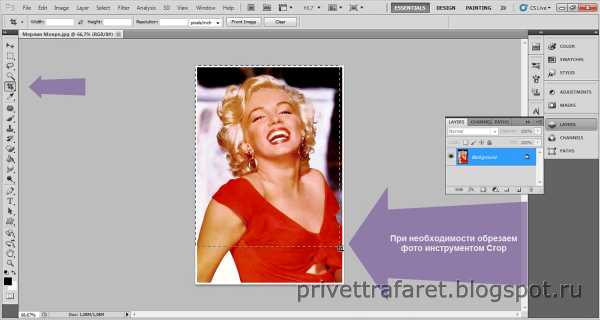
Обесцвечиваю фото: Image - Adjustments – Desaturate (Изображение - Коррекция - Обесцветить).
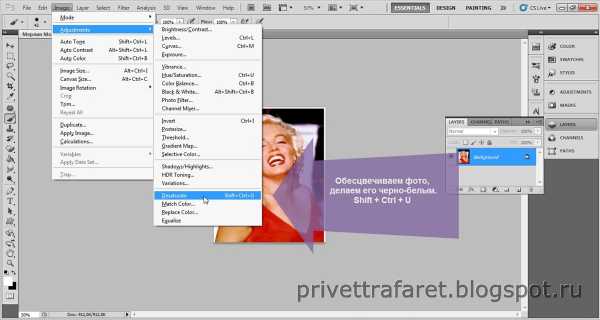
Делаю изображение более контрастным. Я предпочитаю применять коррекцию уровней: Adjustment – Levels (Коррекция - Уровни).
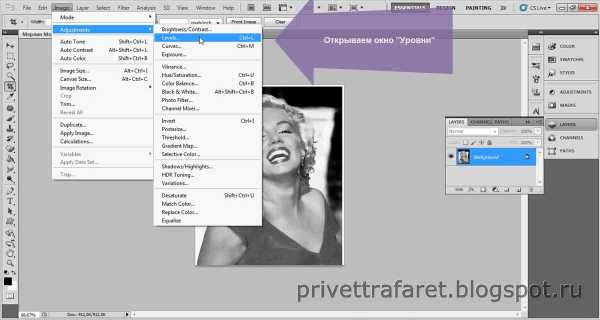
Передвигая ползунки в открывшемся окне, добиваюсь оптимальной яркости и контрастности.
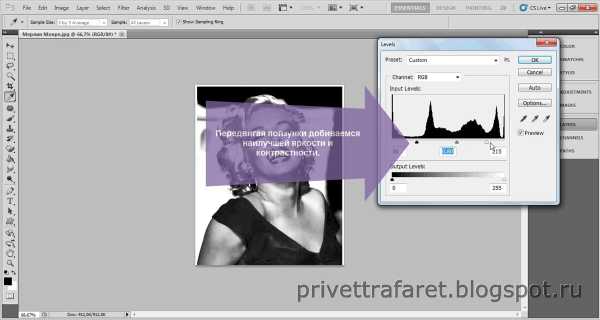
Беру инструмент Brush (Кисть) и закрашиваю фон белым.
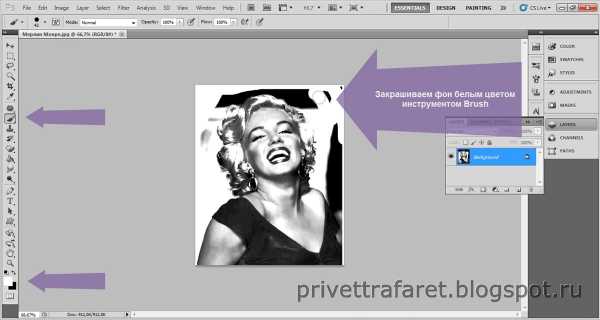 При этом процессе удобно использовать т.н. «горячие клавиши». Увеличить фото: Ctrl+ +(плюс), уменьшить: Ctrl+ - (минус). Передвинуть увеличенное фото: Пробел+ ЛКМ (левая кнопка мыши). Изменить размер кисти – квадратные скобки: увеличить- ], уменьшить- [ . Если кликнуть по фото ПКМ (правой кнопкой мыши), в открывшемся окошке можно выбрать размер кисти, ее твердость и форму.
При этом процессе удобно использовать т.н. «горячие клавиши». Увеличить фото: Ctrl+ +(плюс), уменьшить: Ctrl+ - (минус). Передвинуть увеличенное фото: Пробел+ ЛКМ (левая кнопка мыши). Изменить размер кисти – квадратные скобки: увеличить- ], уменьшить- [ . Если кликнуть по фото ПКМ (правой кнопкой мыши), в открывшемся окошке можно выбрать размер кисти, ее твердость и форму.  Т.к. собираюсь печать на листе формата А4, чтобы лучше представлять как будет выглядеть на нем трафарет, создаю новый документ, тоже А4. File – New (Файл – Новый).
Т.к. собираюсь печать на листе формата А4, чтобы лучше представлять как будет выглядеть на нем трафарет, создаю новый документ, тоже А4. File – New (Файл – Новый). 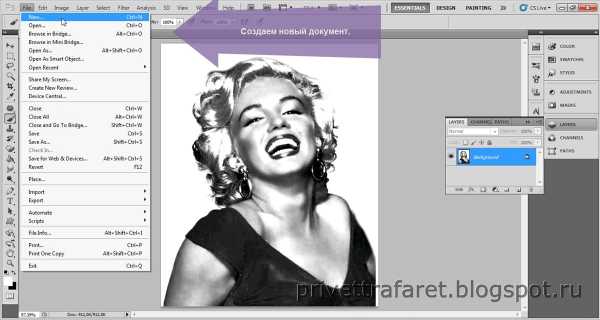 В открывшемся окне: Preset (Набор) – International Paper (Междунар. формат бумаги).Size (Размер) – А4.
В открывшемся окне: Preset (Набор) – International Paper (Междунар. формат бумаги).Size (Размер) – А4. 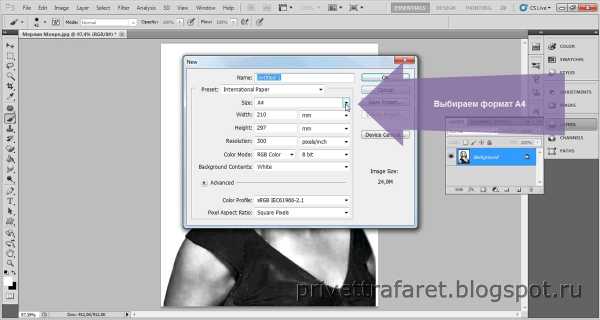 Зажав клавишу Ctrl или взяв инструмент Move (Перемещение), перетаскиваю фото на вкладку с новым документом.
Зажав клавишу Ctrl или взяв инструмент Move (Перемещение), перетаскиваю фото на вкладку с новым документом. 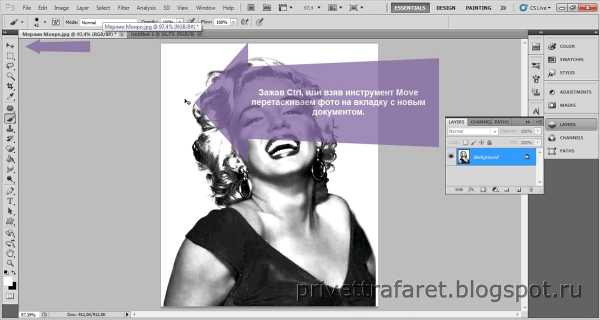
При этом образуется новый слой Layer 1 (Слой 1).
Увеличиваю изображение: Edit - Free Transform (Редактировать - Свободное трансформирование).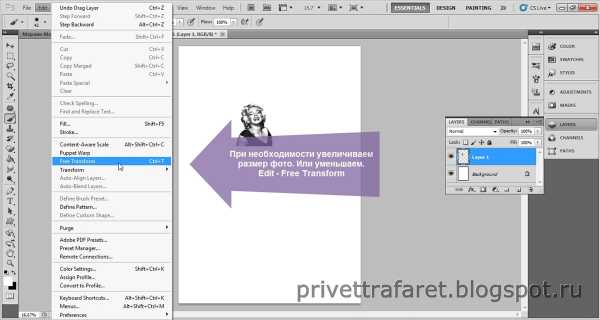
Вокруг изображения появится рамка. Зажав клавишу Shift для сохранения пропорций, тяну мышкой за ее уголок увеличивая изображение до нужного.
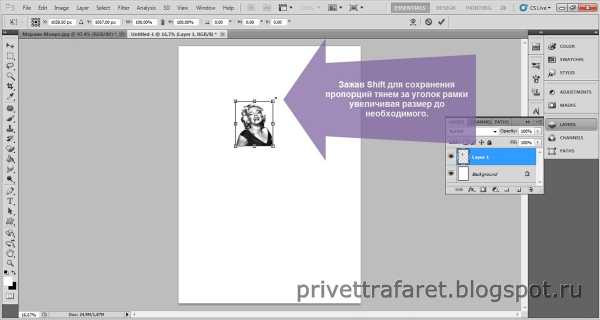
По окончании - двойной клик внутри рамки или нажать клавишу Enter.

privettrafaret.blogspot.com